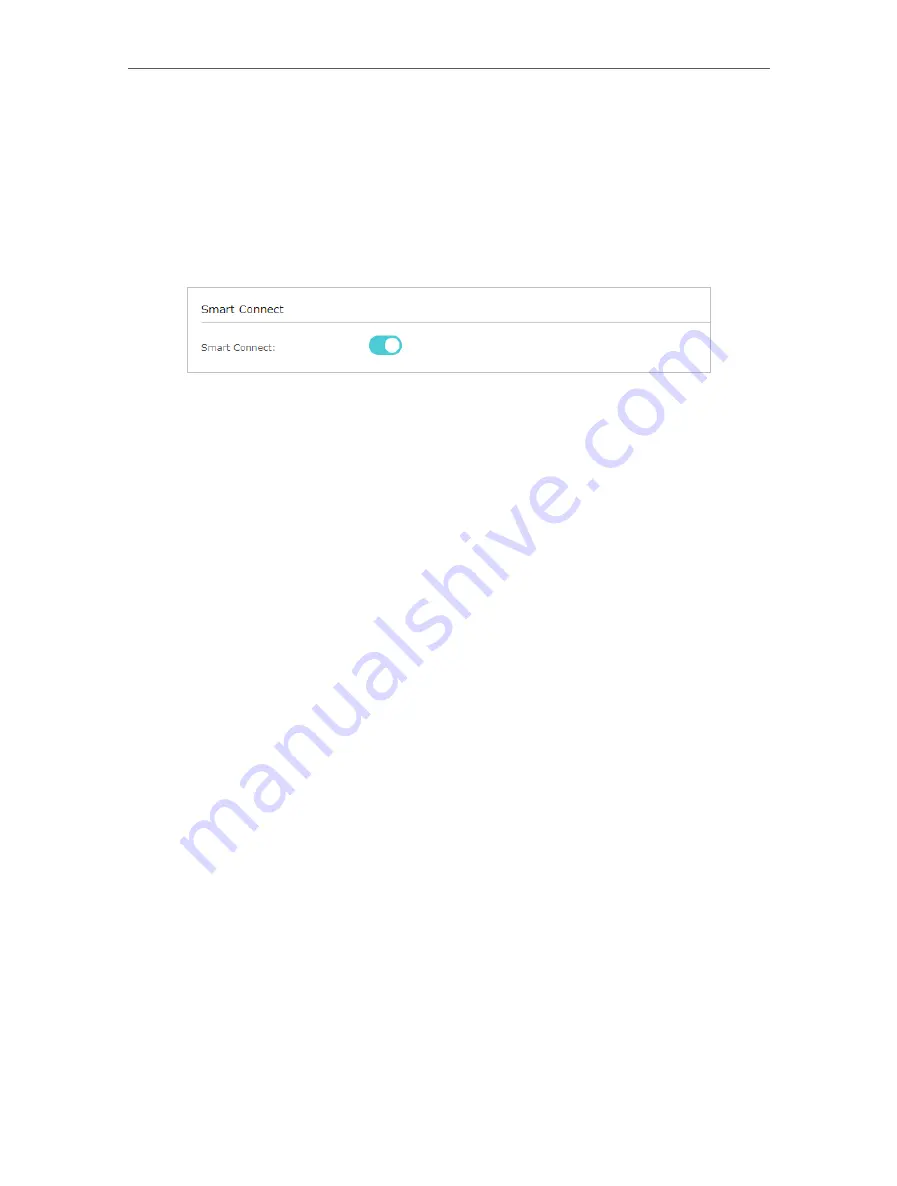
80
Chapter 12
Customize Your Network Settings
¾
To use the smart connect function:
The smart connect function lets you to enjoy a more high-speed network by assigning
your devices to best wireless bands based on actual conditions to balance network
demands.
1. Go to
Advanced
>
Wireless
>
Wireless Settings
.
2. Enable
Smart Connect
.
3. Keep the default values or set a new SSID and password, and click
Save
. This SSID
and password will be applied for the 2.4GHz and 5GHz wireless networks.
¾
To change the security option:
1. Go to
Advanced
>
Wireless
>
Wireless Settings
.
2. Select the wireless network
2.4GHz
,
5GHz-1
or
5GHz-2
.
3. Select an option from the
Security
drop-down list. We recommend you don’t change
the default settings unless necessary. If you select other options, configure the
related parameters according to the help page.
In addition
•
Mode
- Select a transmission mode according to your wireless client devices. It is
recommended to just leave it as default.
•
Channel Width
- Select a channel width (bandwidth) for the wireless network.
•
Channel
- Select an operating channel for the wireless network. It is recommended
to leave the channel to
Auto
, if you are not experiencing the intermittent wireless
connection issue.
•
Transmit Power
- Select either
High
,
Middle
or
Low
to specify the data transmit power.
The default and recommended setting is
High
.
¾
To enable the Airtime Fairness feature:
The Airtime Fairness feature can improve the overall network performace by sacrificing
a little bit of network time on your slow devices. Enable Airtime Fairness when you wish
to sacrifice some of the networking time from the slow devices, so that your faster
devices can achieve better quality of service.
For example, you have a gaming computer next to the router in the living room, and a
slower family computer upstairs. Enable the airtime fairness feature so that your gaming
computer can perform as optimally as possible.
1. Go to
Advanced
>
Wireless
>
Wireless Settings
.






























