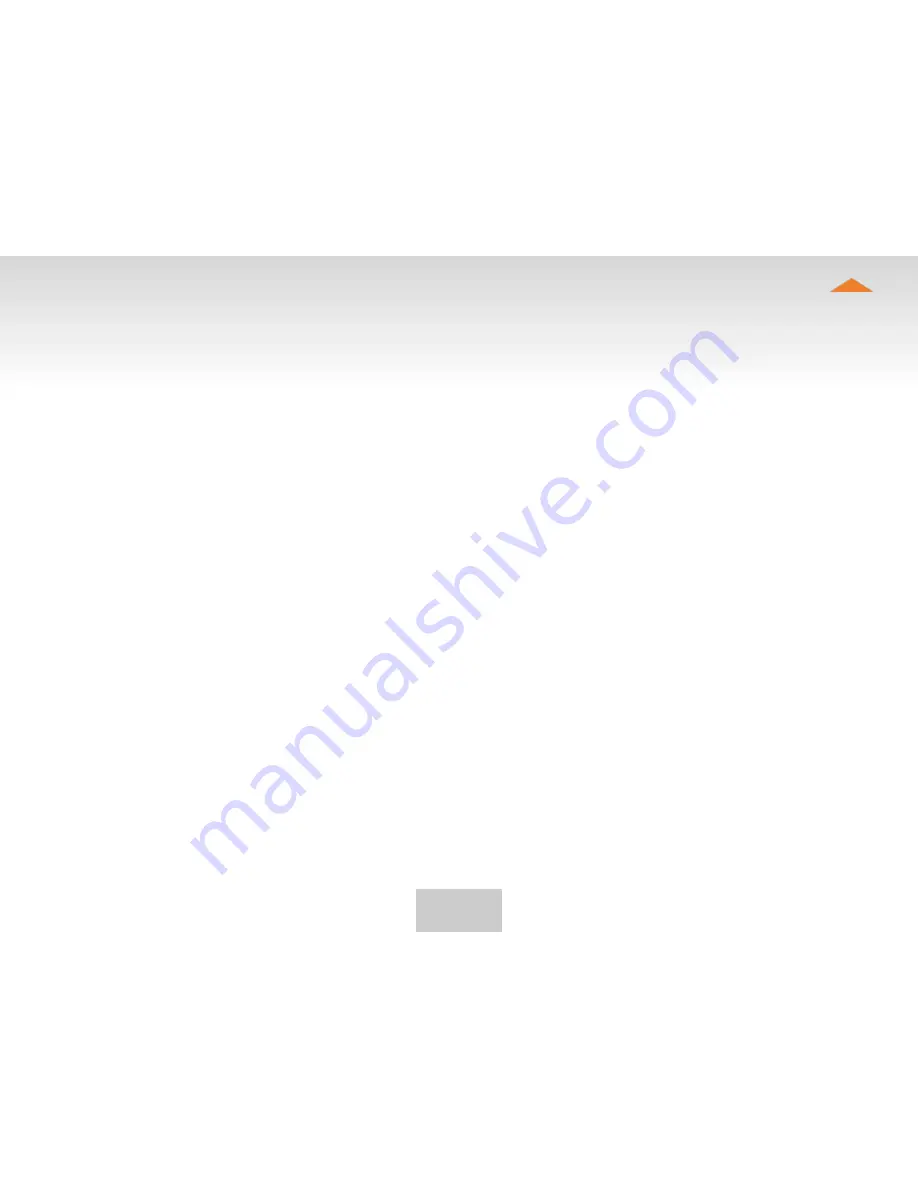
19
Table of Contents
6. TosIboX
®
Key
6.1 tAking tHe MAsteR key into Use
Insert the serialized Key into the USB port of your computer. You
1.
should notice an auto play window open up on your desktop. If
not, double click the executable file located in the Key’s folder
(Setup_Tosibox.exe). If your computer asks whether you want to
allow Tosibox to make changes to your computer click yes.
The Key software will ask for a password that you can enter if you
2.
wish (recommended). By entering a password, you can prevent the
unauthorized use of the Key. Store the password safely.
The Key software opens up a window that shows the Locks that
3.
have been serialized to the Key. Connect the Key with the wanted
Lock by clicking the Lock’s “Connect” icon.
The Key info dialogue shows the status of the connection between
4.
the Key and Lock.
The Key is now ready to be used
the Lock symbol displays a different colour according to
the operating status of the Lock:
Red = The Lock is connected to the Internet and the Key has a
•
remote connection to the Lock.
Yellow = The Lock is connected to the Internet, but the Key doesn’t
•
have a remote connection to the Lock.
Green = The Lock is not connected to the Internet.
•
The Key symbol located in the computer’s task bar
displays different colours according to the operating
status of the key:
Red = The Key is not connected to the Internet.
•
Yellow = The Key is connected to the Internet, but not to any found
•
Locks.
Green = The Key is connected to at least one Lock.
•






























