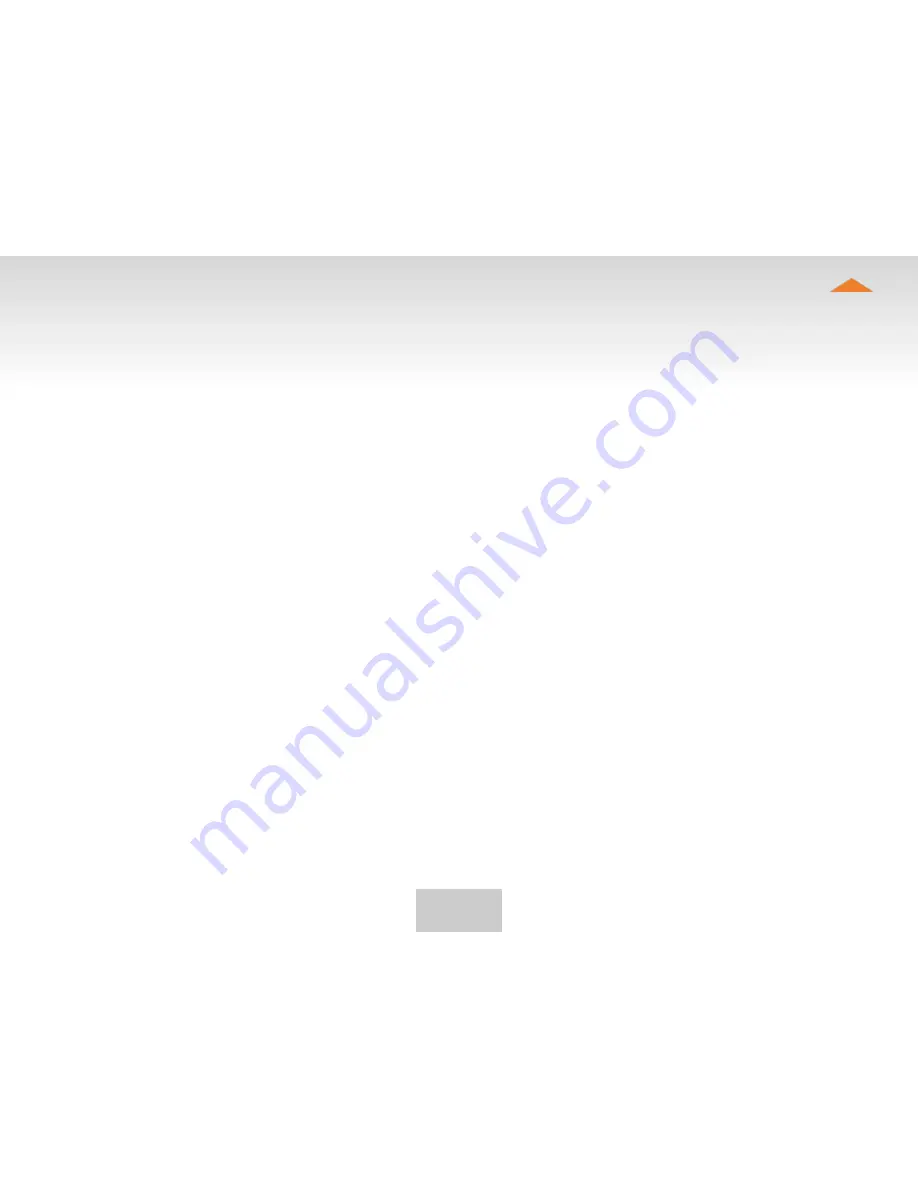
13
Table of Contents
5.3 UPDAting tHe Lock soFtWARe
Connect the computer to the service port of the Lock with
1.
an ethernet cable. First check that you have access to the
Internet via the service port. Open an internet browser and type
http://172.17.17.17 or http://service.tosibox into the address field
to access the Lock user interface.
Do not type “www” before the “http://” in either address.
Alternatively you can also log in remotely using the ³admin² user
ID. When the connection between the Key and the Lock is active,
double click the Lock symbol in the Key user interface. Log in using
“admin” for the user ID. The admin password is visible on the
bottom of the Lock.
Choose “Settings” > “Software update”. If there is a software
2.
update available for the Lock, you can start the update by clicking
the “Start software update” button.
Wait until the update has been downloaded and installed. Do not
3.
interrupt the power of the Lock during the software update process.
The update is complete when the software gives a notice “Software
updated successfully”.
Automatic software updates are activated as a default
setting. You can select the time when the automatic update
of the released software is allowed. You can deactivate the
automatic software update from the Lock user interface.
Choose “Settings” > “Software update” > uncheck the box
“Auto-update enabled”.
5.4 UsB MoDeM settings FoR tHe Lock
You can connect the Lock to the Internet with a USB
Modem. For information on supported modems go to:
http://help.tosibox.com
Log in as admin user, select “Network” > “USB Modem”.
4.
Fill in the APN and if necessary the PIN field according to the SIM
5.
card settings. For APN settings information, please contact your
mobile operator.
Confirm the selection > Save.
6.
Connect a Tosibox supported USB Modem to the USB port of the
7.
Lock.
5.5 key connection settings FoR tHe Lock
You can allow connections from Lock to Key. Log into the
Lock as admin,
select “Settings” > “Keys and Locks” > remove selection
“Deny access towards client” You can change the Key
connection type from Layer 3 -routed to
Layer 2 -bridged (“Connection type” > “Layer 2 -bridged”).




























