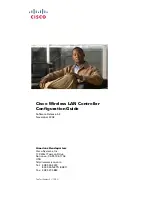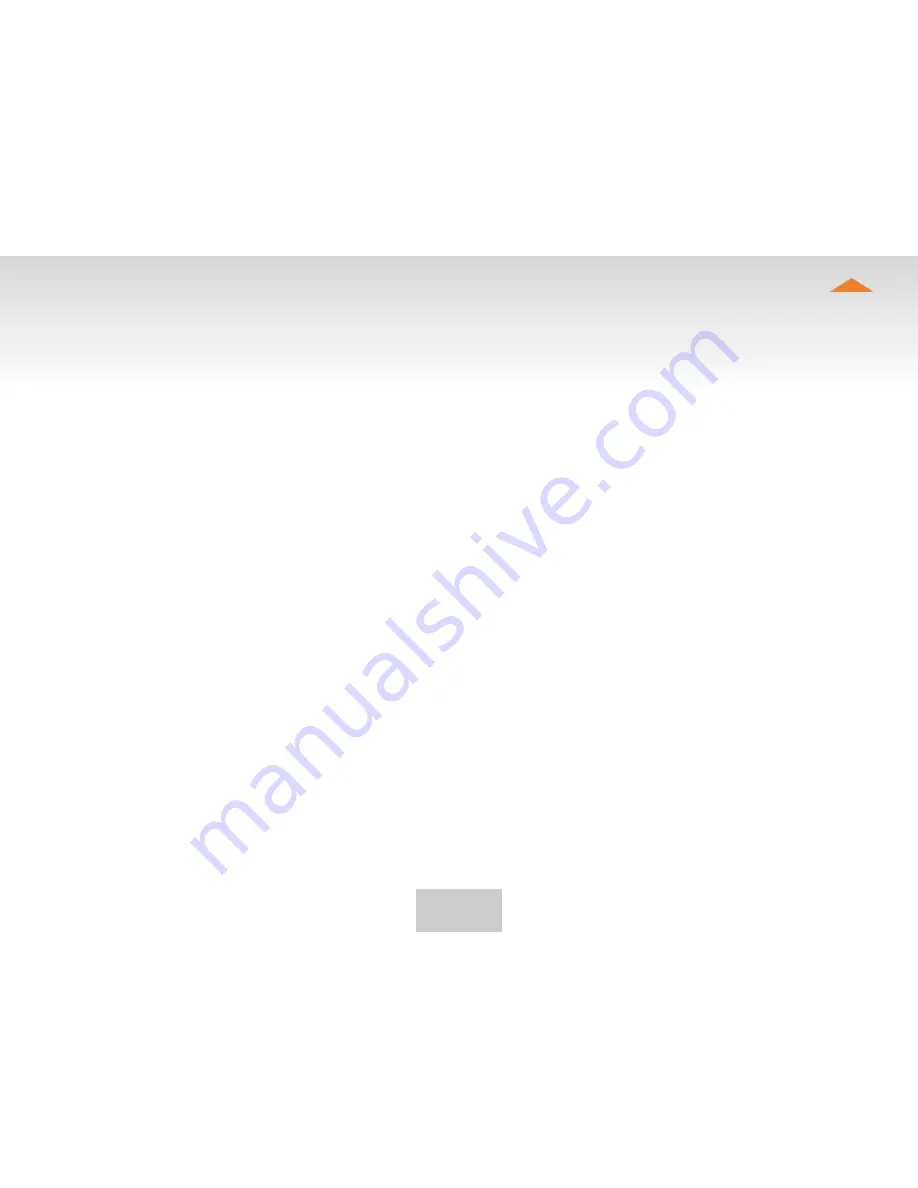
11
Table of Contents
4. Go to the Lock’s web user interface and click “Scan for LAN
Devices”. The Lock will automatically locate all devices that match
the Lock’s IP range.
C) Configuring a Lock’s static IP address to match an
existing network
Make a note of the IP address and netmask of each controlled
1.
network device.
Select an unused address that falls within the IP address range
2.
utilized by the network devices. Go to the Lock’s settings by clicking
Network > LAN. Set the Lock’s IP address field to “IPv4 address”
and the netmask field to “IPv4 netmask” and leave the gateway
broadcast fields empty.
Go to Network > DHCP and set the “Start” value so that it’s higher
3.
than all used static addresses. Set the limit value to a suitable value
so that it covers the rest of the unused address in the LAN range.
For example, the range 192.168.5.50 – 192.168.5.254 contains 205
addresses so the value would be 205.
ConneCTinG The LoCK To an exiSTinG neTworK
in CLienT Mode
Client mode can be used for connecting the Lock to an
existing network (e.g. an office network). In this mode, the
Lock joins the network like any other device (e.g. a PC) and
provides remote users with access to other devices in the
same network. The Lock will obtain its address from the
DHCP, so the local network needs to have a working DHCP
server that allocates IP addresses.
setting the Lock to client mode:
Log into the Lock’s web user interface as admin and open the LAN
1.
settings by clicking Network > LAN.
Change the LAN interface protocol field to “DHCP client”. Click the
2.
“Switch protocol” button and click “Save”.
Connect a cable from the local network to one of the Lock’s LAN
3.
ports (e.g. LAN3).
notice in client mode:
Do not connect the Internet to the Lock’s WAN Port or a USB
•
modem to the USB port. Doing so will automatically deactivate
the client mode and revert the Lock’s LAN settings back to factory
defaults.
Do not connect any LAN port directly to the Internet.
•
Do not connect the controlled devices to the Lock’s LAN ports.
•
The Lock will scan the entire LAN network for connected devices and
•
will grant device access to any user with a serialized Key. Please keep
this in mind when considering network and information security.
In cases where access rights need to be restricted, switch on MAC/
•
IP filtering (under Advanced settings) or set up the Lock in its factory
default configuration.
In this mode, the Lock’s inbuilt firewall does not protect the devices
•
in the LAN network.