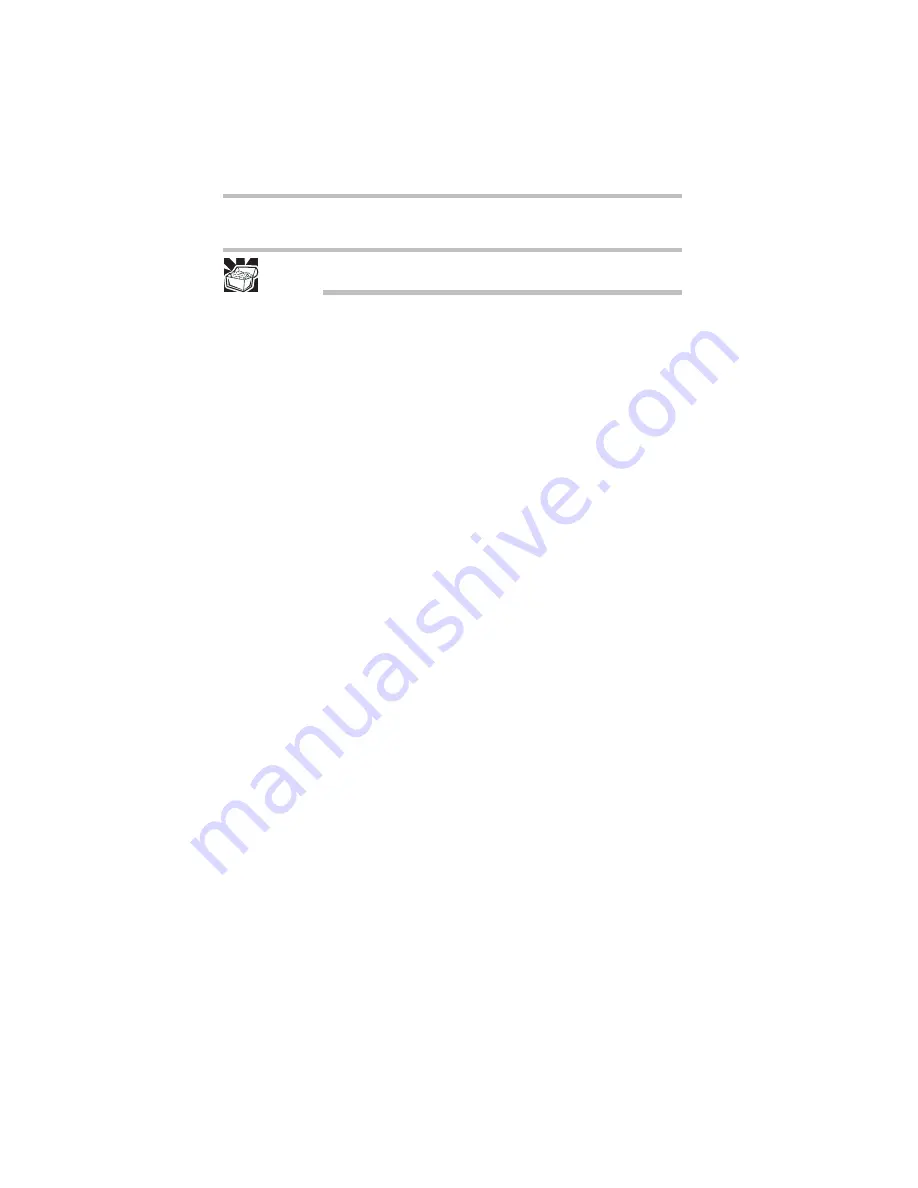
48
If something goes wrong
5.375 x 8.375 ver 3.1
and
F5
simultaneously again to return the display priority to its
previous setting.
HINT: Holding the Fn key and pressing the F5 key several times will
advance you through the display options.
If you are using an external monitor:
❖
Check that the monitor is turned on.
❖
Check that the monitor’s power cord/cable is firmly plugged
into a working power outlet.
❖
Check that the cable connecting the external monitor to the
computer is firmly attached.
❖
Try adjusting the contrast and brightness controls on the
external monitor.
❖
Press
Fn
and
F5
simultaneously to make sure the display
priority is not set for the built-in screen.
Small bright dots appear on your TFT display when you
turn on your computer.
Small bright dots may appear on your screen display when you turn
on your computer. Your display contains an extremely large number
of thin-film transistors (TFT) and is manufactured using high-
precision technology. Any small bright dots that may appear on
your display are an intrinsic characteristic of the TFT
manufacturing technology. Over a period of time, and depending on
the usage of the computer, the brightness of the screen will
deteriorate. This is also an intrinsic characteristic of the screen
technology. When the computer is operated on battery power, the
screen will dim and you may not be able to increase the brightness
of the screen while on battery power.
ExpressCard
®
problems
(Available on certain models)
ExpressCard
®
checklist
❖
Make sure the card is inserted properly into the slot.
See “Using an ExpressCard
®
” in the electronic user’s guide for
information about how to insert ExpressCards.
❖
Make sure all cables are securely connected.
❖
Occasionally a defective ExpressCard slips through quality
control. If another computer with an ExpressCard slot is
available, try the card in that machine. If the card malfunctions
again, it may be defective.





































