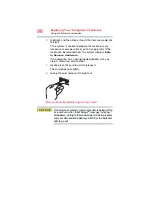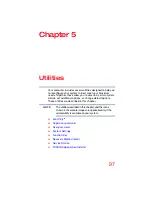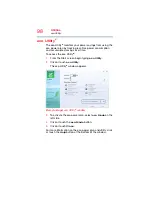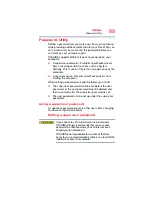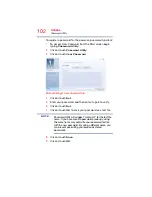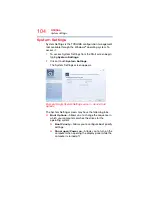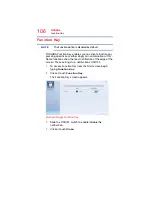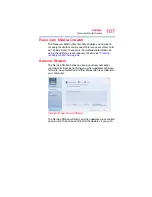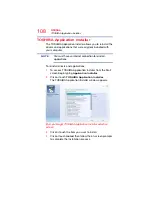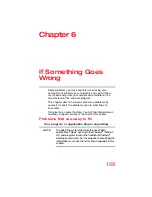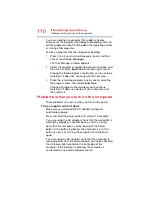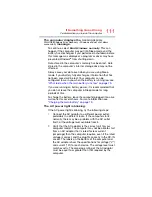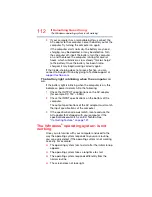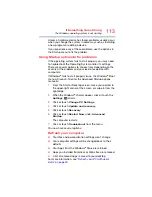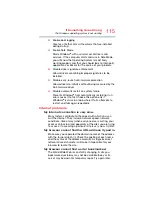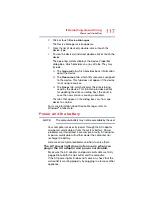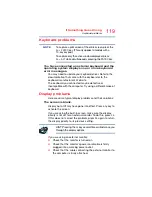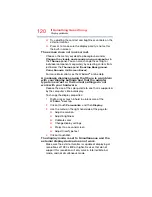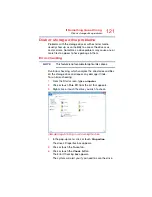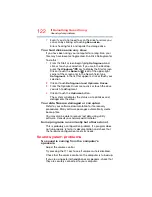110
If Something Goes Wrong
Problems when you turn on the computer
If you are working in a program that suddenly freezes,
chances are the program has stopped responding. You can
exit the program without shutting down the operating system
or closing other programs.
To close a program that has stopped responding:
1
Press
Ctrl
,
Alt
,
and
Del
simultaneously (once), and then
click or touch
Task Manager
.
The Task Manager window appears.
2
Select the program or application you want to close, and
then click or touch
End Task
in the lower right corner.
Closing the failed program should allow you to continue
working. If it does not, continue with the next step.
3
Close the remaining programs one by one by selecting
the program name, then select
End Task
.
Closing all programs should allow you to continue
working. If it does not, power off your computer, and
then restart it.
Problems when you turn on the computer
These problems may occur when you turn on the power.
The computer will not start.
Make sure you attached the AC adaptor and power
cord/cable properly.
Press and hold the power button for at least 10 seconds.
If you are using the AC adaptor, check that the wall outlet is
working by plugging in another device, such as a lamp.
Verify that the computer is on by looking at the Power
button. If the button is glowing, the computer is on. If the
button is not lit, try turning the computer off and then on
again.
If you are using an AC adaptor, verify that the computer is
receiving power from the external power source by checking
the AC power light located on the front edge of the
computer. If the indicator is glowing, the computer is
connected to a live external power source.