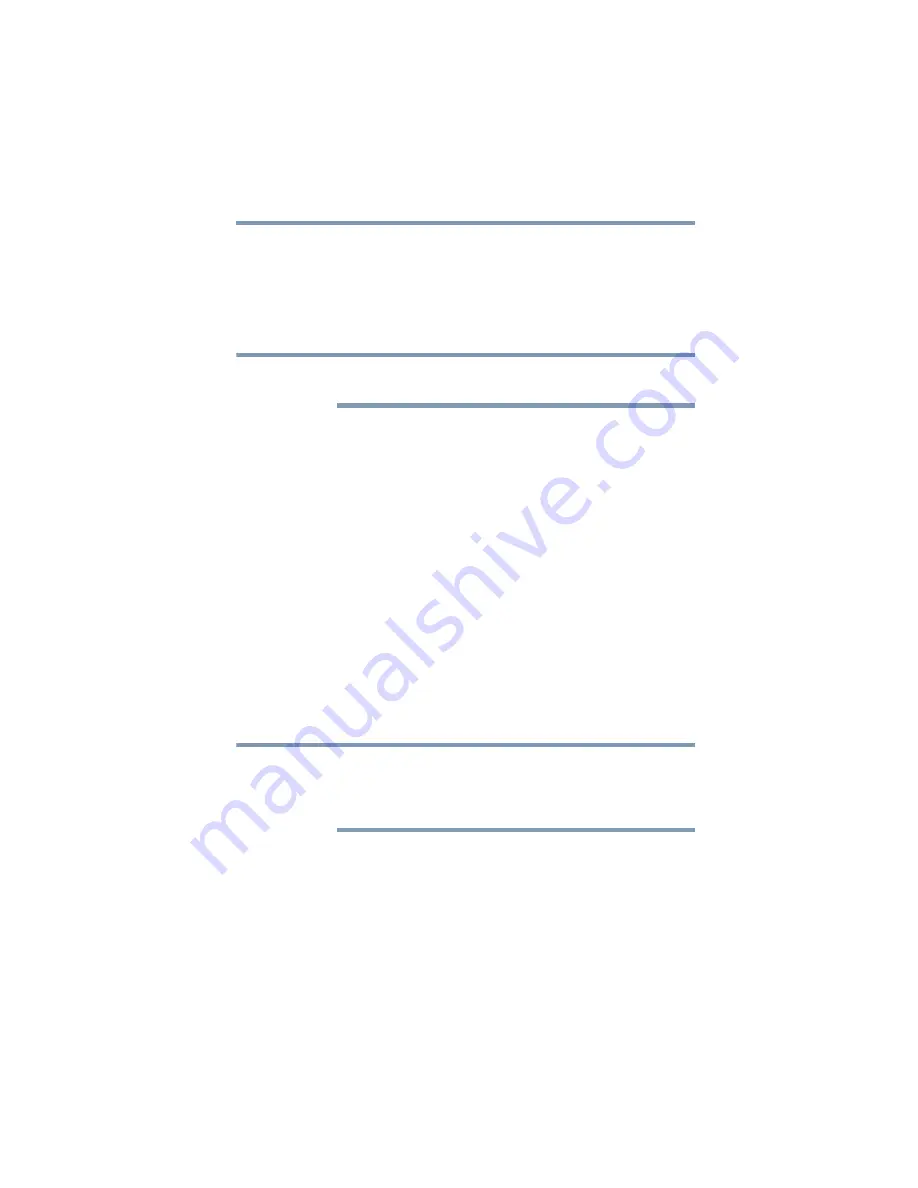
57
Getting Started
Checking the HDD operating status
Checking the HDD operating status
After restoring your hard disk drive, you can check its status as
follows:
1
Right-click My Computer.
2
Select Manage.
You may need to reboot your computer to properly see the partitions
on your hard drive.
3
Click Disk Management.
4
Highlight the hard disk drive in the Volume list to display its
status in the lower portion of the screen.
Using the TouchPad
™
The TouchPad
™
, the small, rectangular area located in front of the
keyboard, is sensitive to touch and enables you to move the cursor
with the stroke of a finger. Simply move your finger on the
TouchPad in the direction you would like to move the cursor:
❖
To move the cursor to the top of the page, push your finger
forward on the TouchPad.
❖
To move the cursor to the bottom of the page, drag your finger
toward yourself.
❖
To move the cursor to the right side of the page, slide your
finger across the TouchPad from left to right.
❖
To move it to the left side, slide your finger from right to left.
Because the TouchPad is much smaller than the display screen,
moving your cursor across the screen often means having to move
your finger several times across the TouchPad in the preferred
direction.
Once you have positioned your cursor, you can click it into place by
either double-tapping the TouchPad or clicking the control buttons.
NOTE
NOTE
















































