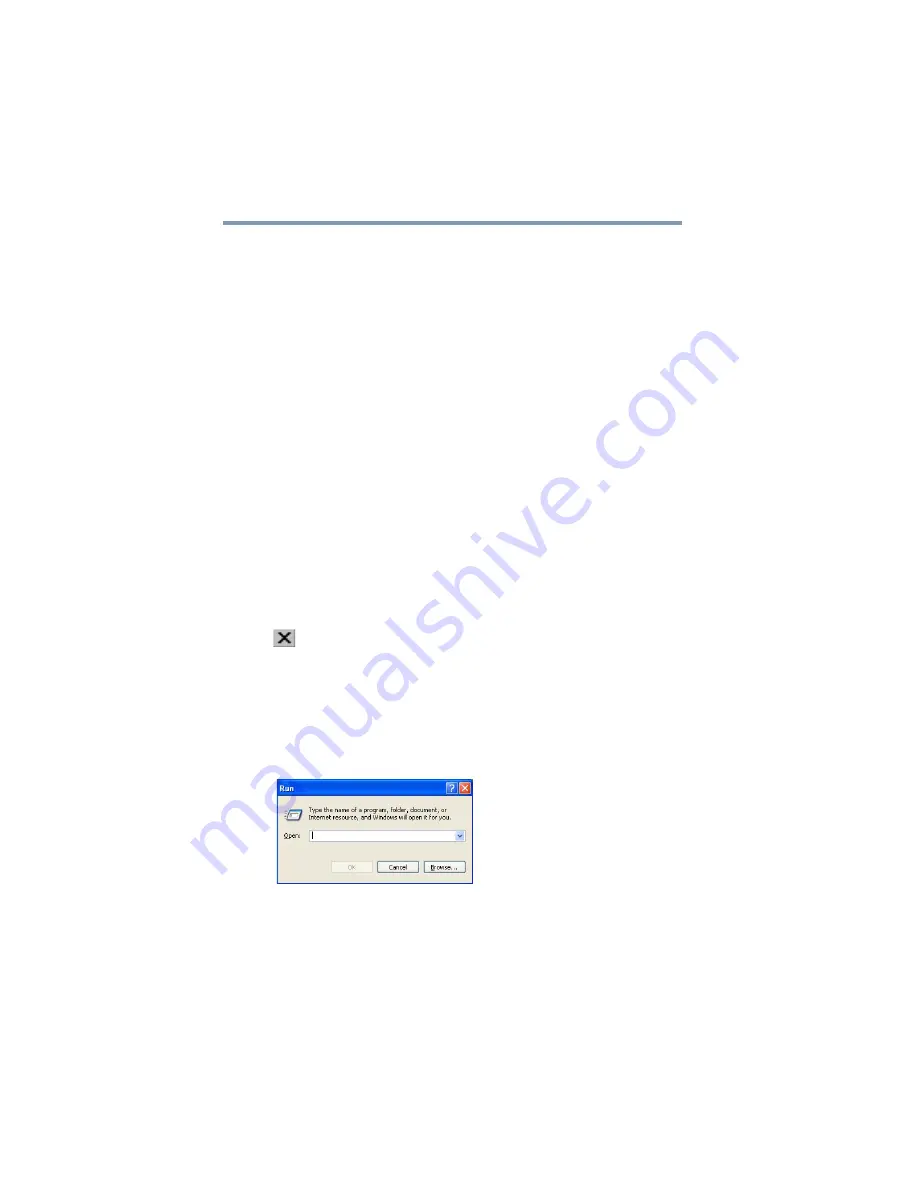
78
Learning the Basics
Starting a program
This example opens WordPad using Windows
®
Explorer.
1
Click Start, and then All Programs.
2
Click Accessories.
3
Click Windows Explorer.
4
Click My Computer to expand the window.
5
In the left part of the window, click the line that ends in “(C:).”
6
In the left part of the window, under the C: icon, double-click
the folder containing the program, in this case Program Files.
Windows
®
Explorer shows the contents of the Program Files
folder on the right side of the window. The left side of the
window shows all the folders contained within the Program
Files folder.
7
In the left part of the window, click Windows NT.
8
In the left part of the window, click Accessories.
Windows
®
Explorer shows the contents of the Accessories
folder on the right side of the window.
9
In the right part of the window, double-click wordpad.
The operating system opens WordPad.
To close the program, click the Close button in the upper-right
corner of the program’s window.
Starting a program from the Run dialog box
This example uses the Run command to start WordPad:
1
Click Start, and then Run.
The Run dialog box appears.
(Sample Image) Run dialog box






























