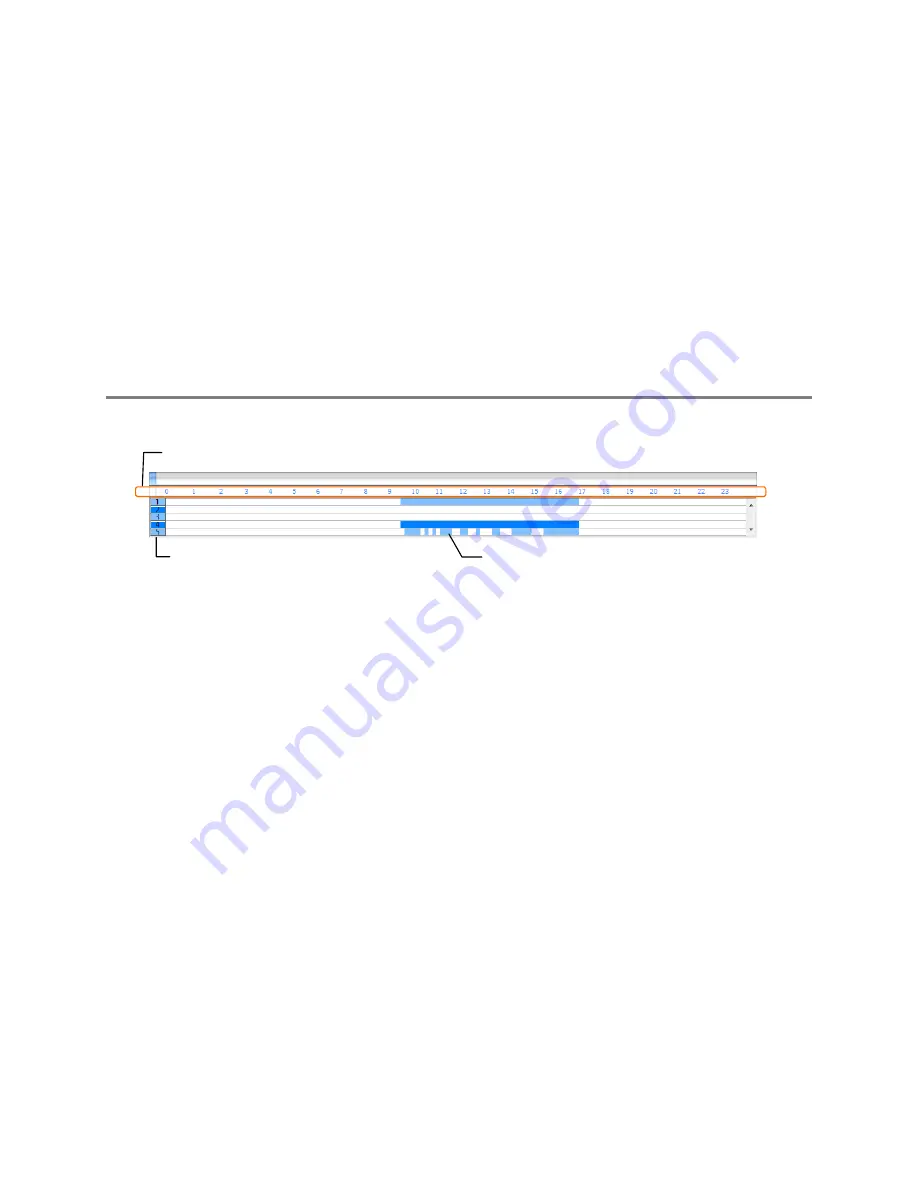
64
Performing a Preview Search
1.
Select a single camera channel.
2.
Click
Preview
. 24 images display. If there is no recorded video during a portion of the day, “No Image” will be displayed where
the image would be.
3.
Refine the search by double-clicking on an image to select it. 6 images display. If needed, return to the previous 24-image view
by double-right-clicking on any image.
4.
Refine the search by double-clicking on an image to select it. 10 images display. If needed, return to the previous 6-image view
by double-right-clicking on any image.
5.
Double-click an image to select the 1-minute segment of video to play. A single image displays. If needed, return to the
previous 10-image view by double-right-clicking on the image.
6.
Use the Play controls to play the video of the selected segment.
7.
To exit out of the
Preview
search with the current image still selected, click
Preview
again.
STATUS SEARCH
The Status Search option displays video in graph format.
Performing a Status Search
1.
Click
Status
on the Search screen.
2.
Click the calendar icon to select a day.
3.
Click on an area of the blue recording block. Only one camera can be displayed at a time.
Note
Each recording block represents a 10 minute time frame.
4.
Recorded video from the corresponding camera and time block will display above.
5.
Use the mouse or arrow buttons to move through recording blocks and view video.
6.
To exit
Status
search with the current image still selected, click
Status
again.
Cameras
R
ecording Block
Hours 0-23 (24 hours)






























