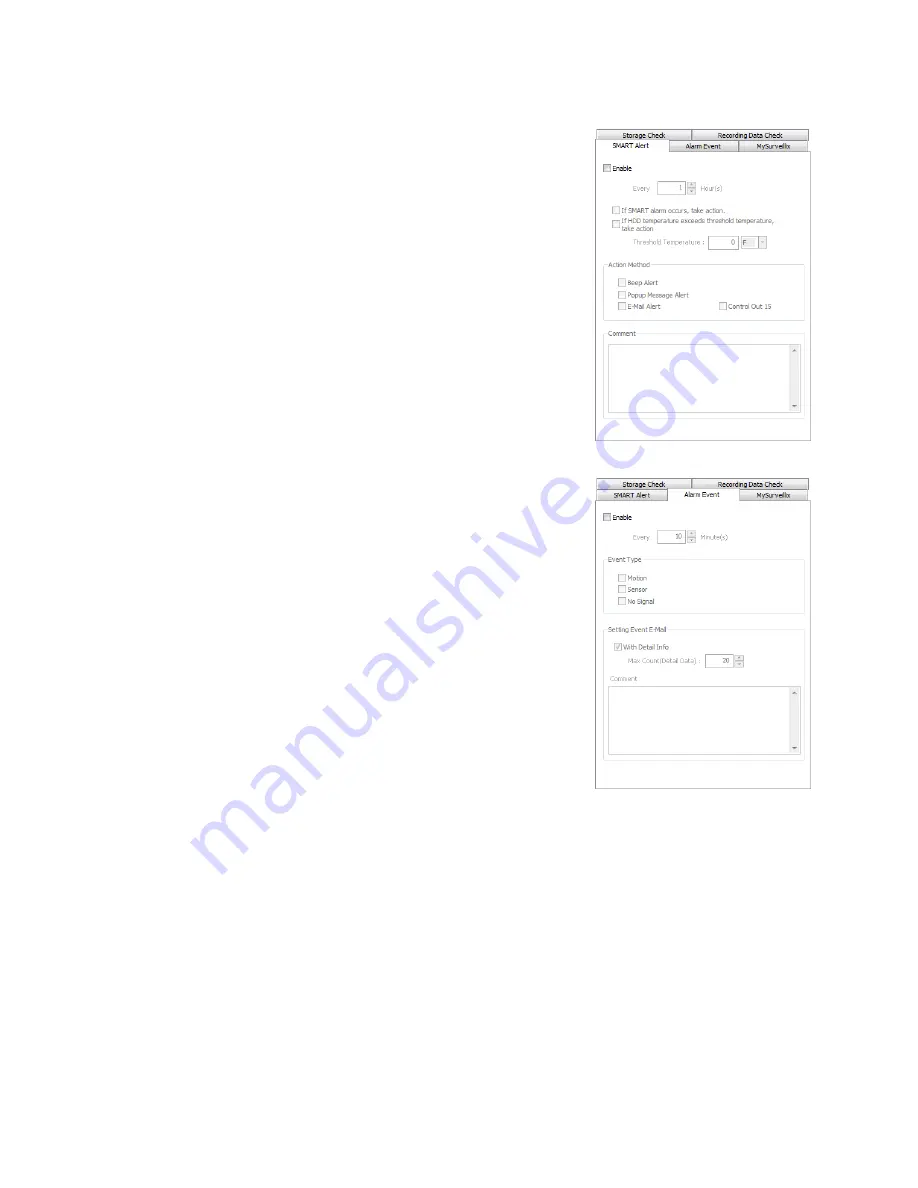
46
SMART Alert
1.
Set up the
General
and
Users
tabs first.
2.
Click the
SMART Alert
tab.
3.
Select
Enable
.
4.
Define the frequency of SMART status checks (in hours).
5.
Select the type of SMART event to trigger an action.
6.
If selecting for temperature checks, define the maximum HDD temperature.
Note
Surveillix recommends a temperature threshold of 150° F (65° C) if you choose to
use this function.
7.
Select an
Action Method
:
Beep Alert
,
Popup Message Alert
, or
Email Alert
.
8.
Add a
Comment
that will be seen in the email message if desired.
9.
Click
Apply
to save your settings.
Alarm Event
1.
Set up the
General
and
Users
tabs first.
2.
Click the
Alarm Event
tab.
3.
Select
Enable
.
4.
Define the frequency to send email alerts (in minutes).
5.
Select the
Event Type
:
Motion
,
Sensor
,
No Signal
(video loss).
6.
Select
With Detail Info
to receive a still image attachment of the associated
camera in the email message.
7.
Max Count
defines the number of message that will contain detailed data
within the frequency time frame.
8.
Add a
Comment
that will be seen in the email message if desired.
9.
Click
Apply
to save your settings.






























