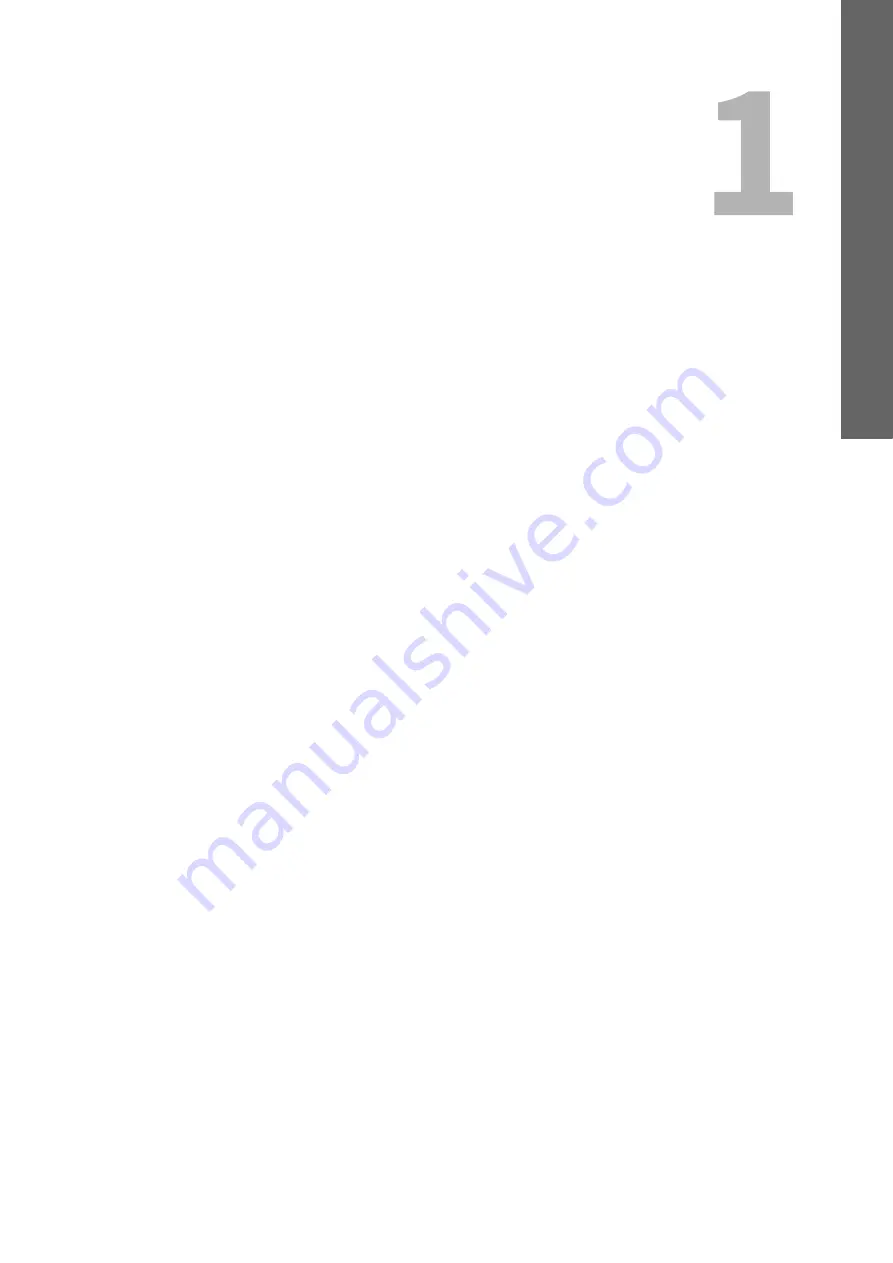
1.
PREPARATION
Front/Right/Inner side .........................................................................................................................................10
Left side ................................................................................................................................................................11
Configuration of options .....................................................................................................................................12
Control panel .......................................................................................................................................................13
Main screen (Copy) ..............................................................................................................................................16
Turning on ............................................................................................................................................................17
Saving energy when not in use - Energy saving mode - .....................................................................................18
Acceptable paper types .......................................................................................................................................19
Recommended paper ..........................................................................................................................................20
Loading paper in the drawer ...............................................................................................................................22
Loading paper on the bypass tray.......................................................................................................................24
Loading an envelope on the bypass tray ............................................................................................................26
Summary of Contents for e-studio 2822AF
Page 1: ...MULTIFUNCTIONAL DIGITAL SYSTEMS User s Guide ...
Page 30: ...1 PREPARATION 30 Preparation 3 Registering Paper Size and Type ...
Page 64: ...2 COPY FUNCTIONS 64 Using Templates Copy ...
Page 102: ...3 PRINT FUNCTIONS Windows 102 Printing With Best Functions for Your Needs ...
Page 116: ...4 PRINT FUNCTIONS macOS 116 Setting up Print Options ...
Page 162: ...5 SCAN FUNCTIONS 162 Using Templates Scan ...
Page 204: ...7 TROUBLESHOOTING 204 Before Calling Service Technician ...
Page 205: ...8 MAINTENANCE AND INSPECTION Regular Cleaning 206 Cleaning charger 207 ...
Page 208: ...8 MAINTENANCE AND INSPECTION 208 Cleaning charger ...
Page 216: ...9 APPENDIX 216 Copying Function Combination Matrix ...
Page 221: ...e STUDIO2822AM 2822AF ...










































