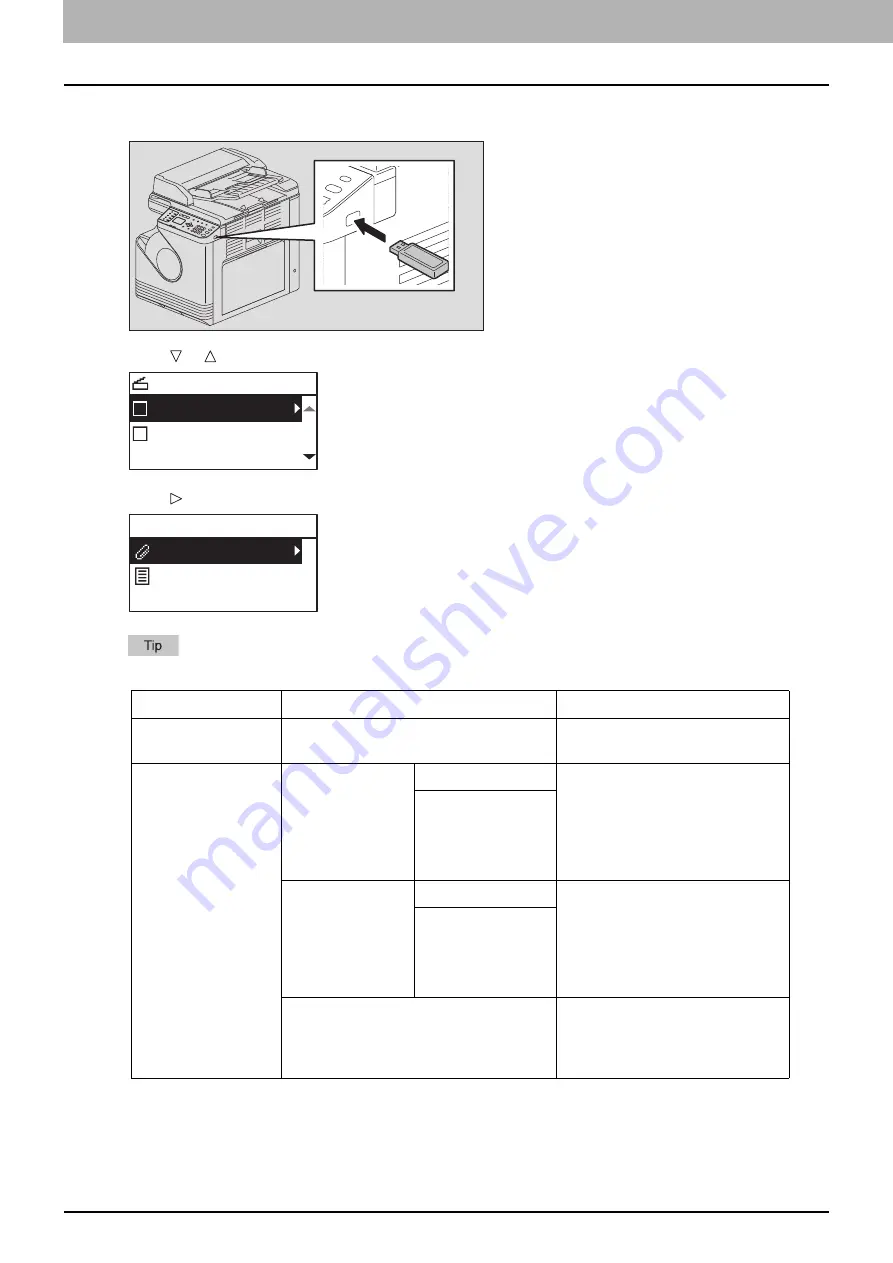
5.SCAN FUNCTIONS
144 Scan to USB Memory
3
To store scans in a USB storage device, connect the device to the equipment and wait a few
seconds.
4
Press or to select “USB”, and then press [OK].
5
Press , and then make the scan settings as required.
The settings available for Scan to USB Memory are as follows:
To make further settings, see the following.
Menu Functions
Settings
Description
FILE NAME(MAX128)
-
An initial file name can be changed.
FILE FORMAT
MULTI
Stores your scan as a PDF file.
Select [MULTI] for saving several
pages as a single file.
Select [SINGLE] for saving several
pages as a separated single file for
each page.
SINGLE
TIFF
MULTI
Stores your scan as a TIFF file.
Select [MULTI] for saving several
pages as a single file.
Select [SINGLE] for saving several
pages as a separated single file for
each page.
SINGLE
JPEG
Stores your scan as a JPEG file.
This setting is not available when
“BLACK” is selected in the “COLOR
MODE” function.
SELECT SCAN TYPE
USB
MOBILE
BLACK
USB
DocYYMMDD
Summary of Contents for e-studio 2822AF
Page 1: ...MULTIFUNCTIONAL DIGITAL SYSTEMS User s Guide ...
Page 30: ...1 PREPARATION 30 Preparation 3 Registering Paper Size and Type ...
Page 64: ...2 COPY FUNCTIONS 64 Using Templates Copy ...
Page 102: ...3 PRINT FUNCTIONS Windows 102 Printing With Best Functions for Your Needs ...
Page 116: ...4 PRINT FUNCTIONS macOS 116 Setting up Print Options ...
Page 162: ...5 SCAN FUNCTIONS 162 Using Templates Scan ...
Page 204: ...7 TROUBLESHOOTING 204 Before Calling Service Technician ...
Page 205: ...8 MAINTENANCE AND INSPECTION Regular Cleaning 206 Cleaning charger 207 ...
Page 208: ...8 MAINTENANCE AND INSPECTION 208 Cleaning charger ...
Page 216: ...9 APPENDIX 216 Copying Function Combination Matrix ...
Page 221: ...e STUDIO2822AM 2822AF ...
















































