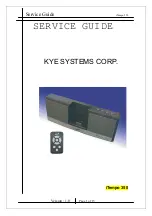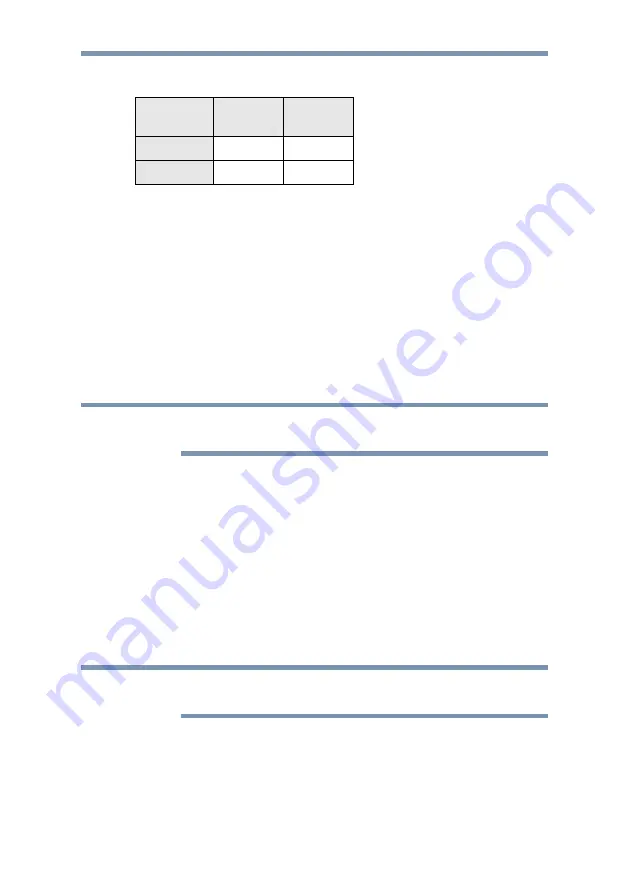
dynadock™ User’s Manual
41
The DVI-component PA3542 Model additionally supports:
Note that interlaced modes are not supported and the resolutions
listed above may not be supported by your monitor.
Additional modes may be offered, depending upon the connected
monitor, but these are not currently guaranteed.
If the monitor does not advertise the supported modes, the VGA or
DVI component will choose a set of common screen modes.
If cloning the primary display, the VGA or DVI component will try
to use the preferred monitor mode. In some cases, this may not be the
most appropriate mode for the mirrored desktop. It is recommended
that the primary display resolution be changed to closer match the
default resolution of the dynadock monitor.
For more information on supported modes, be sure to check the
documentation supplied with your monitor.
Initial Use
When the VGA or DVI component first starts, it will extend the
primary monitor. Changes to the screen mode and VGA or DVI
component operation mode can be made under the Windows display
properties.
If no output is seen on the monitor connected to the VGA or DVI
component, it may be in a mode which cannot be displayed by the
monitor. This can happen if the monitor does not report its supported
modes to the VGA or DVI component. Reduce the resolution of the
primary display, and in turn the resolution of the VGA or DVI
component display until an image is shown.
Placing the monitor into an unsupported mode for long periods can
damage it.
Resolution/
Color Depth
1600x1200
1680x1050
16 bit
60
60
32 bit
60
60
NOTE
NOTE