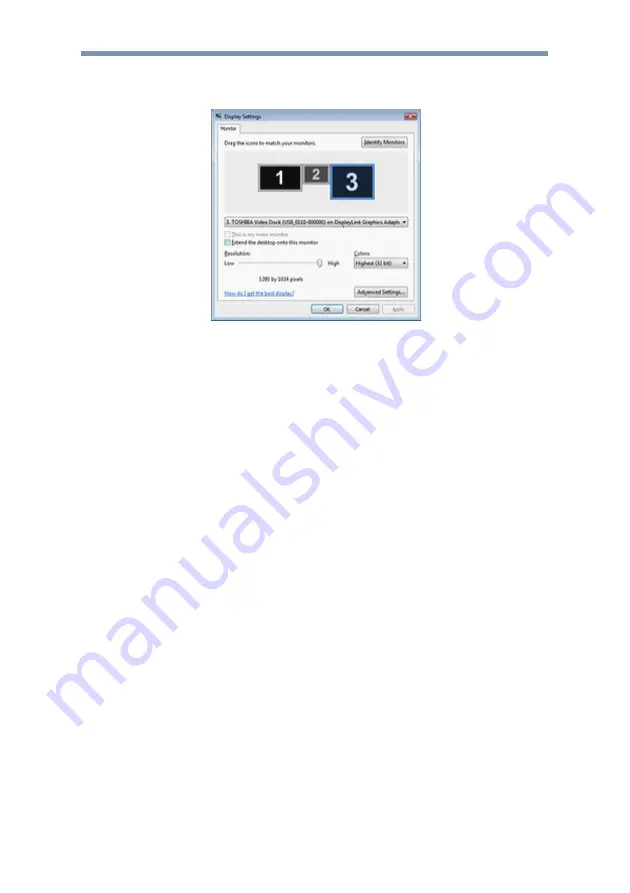
dynadock™ User’s Manual
39
2
On the
Personalize appearance and sounds
screen, click
Display Settings
. The
Display Settings
screen will pop up.
(Sample Image) Display Properties screen
3
On the
Display Settings
screen, click the
Monitor
tab. In the
pull -down menu, select the option containing
TOSHIBA Video
Dock
.
4
Uncheck the
Extend the desktop onto this monitor
box.
5
Click
OK
to close the
Display Settings
screen.
Windows
®
XP Operations:
1
Position the mouse anywhere on your computer desktop,
right-click and select
Properties
. The
Display Properties
screen will pop up.
2
On the
Display Properties
screen, click the
Settings
tab. In
the
Display
pull -down menu, select the option containing
TOSHIBA Video Dock
.
3
Uncheck the
Extend my windows desktop onto this monitor
box.



























