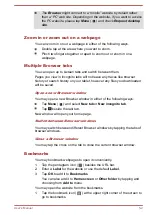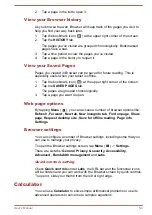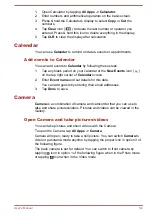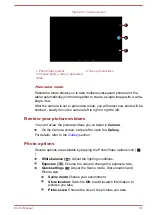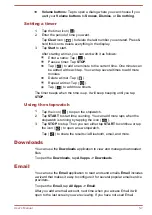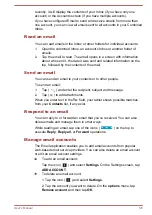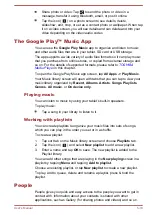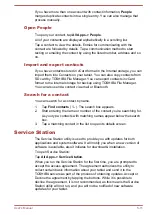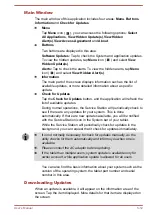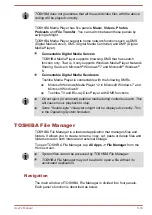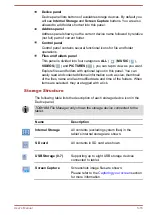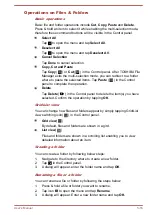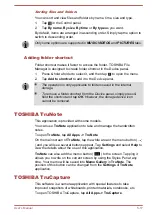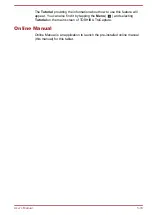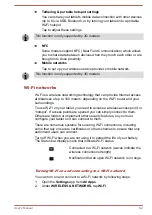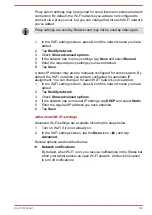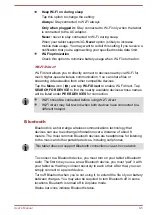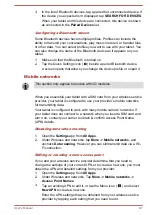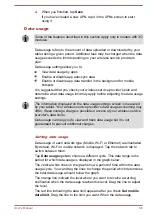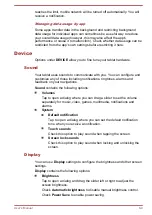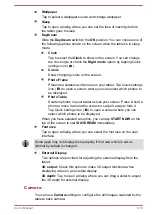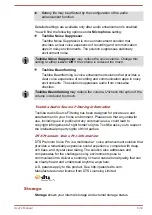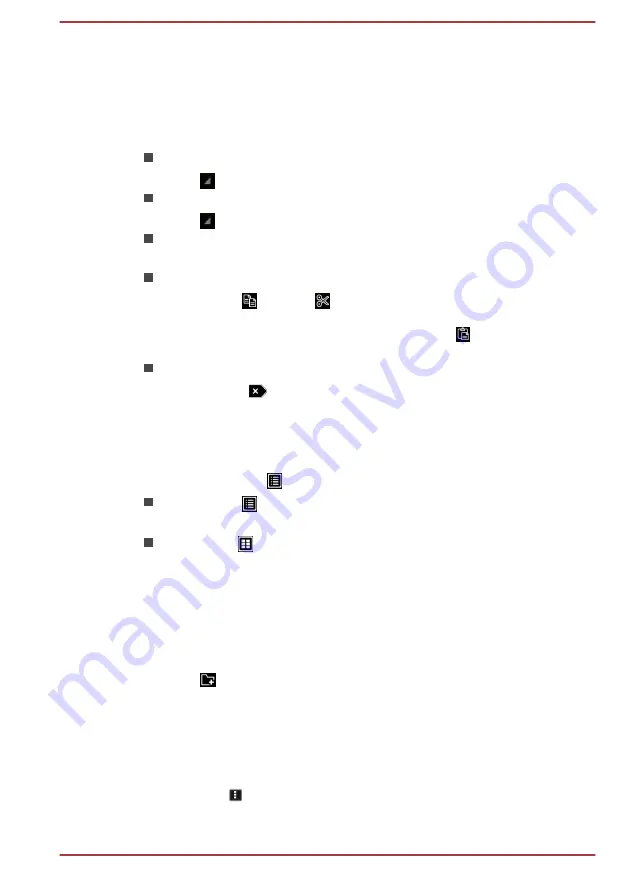
Operations on Files & Folders
Basic operations
Basic file and folder operations include
Cut
,
Copy
,
Paste
and
Delete
.
Press & hold an item to select it while enabling the multi-selection mode,
therefore these command buttons will be visible in the Control panel.
Select All
Tap to open the menu and tap
Select All
.
Deselect All
Tap to open the menu and tap
Deselect All
.
Cancel Selection
Tap
Done
to cancel selection.
Copy, Cut and Paste
Tap
Copy
( ) or
Cut
( ) in the Control panel. After TOSHIBA File
Manager exits the multi-selection mode, you can redirect to a folder
where to paste the selected items. Tap
Paste
( ) in the Control
panel to complete the operation.
Delete
Tap
Delete
(
) in the Control panel to delete the item(s) you have
selected. Confirm the operation by tapping
OK
.
Grid/List view
You can change how files and folders appear by simply tapping Grid/List
view switching icon( ) in the Control panel.
Grid view
( )
By default, files and folders are shown in a gird.
List view
( )
Files and folders are shown in a scrolling list enabling you to view
detailed information about an item.
Creating a folder
You can create a folder by following below steps:
1.
Navigate to the directory where to create a new folder.
2.
Tap
in the Control panel.
3.
A dialog will appear, enter the folder name and tap
OK
.
Renaming a file or a folder
You can rename a file or folder by following the steps below:
1.
Press & hold a file or folder you want to rename.
2.
Tap icon to open the menu and tap
Rename
.
3.
A dialog will appear. Enter a new folder name and tap
OK
.
User's Manual
5-16