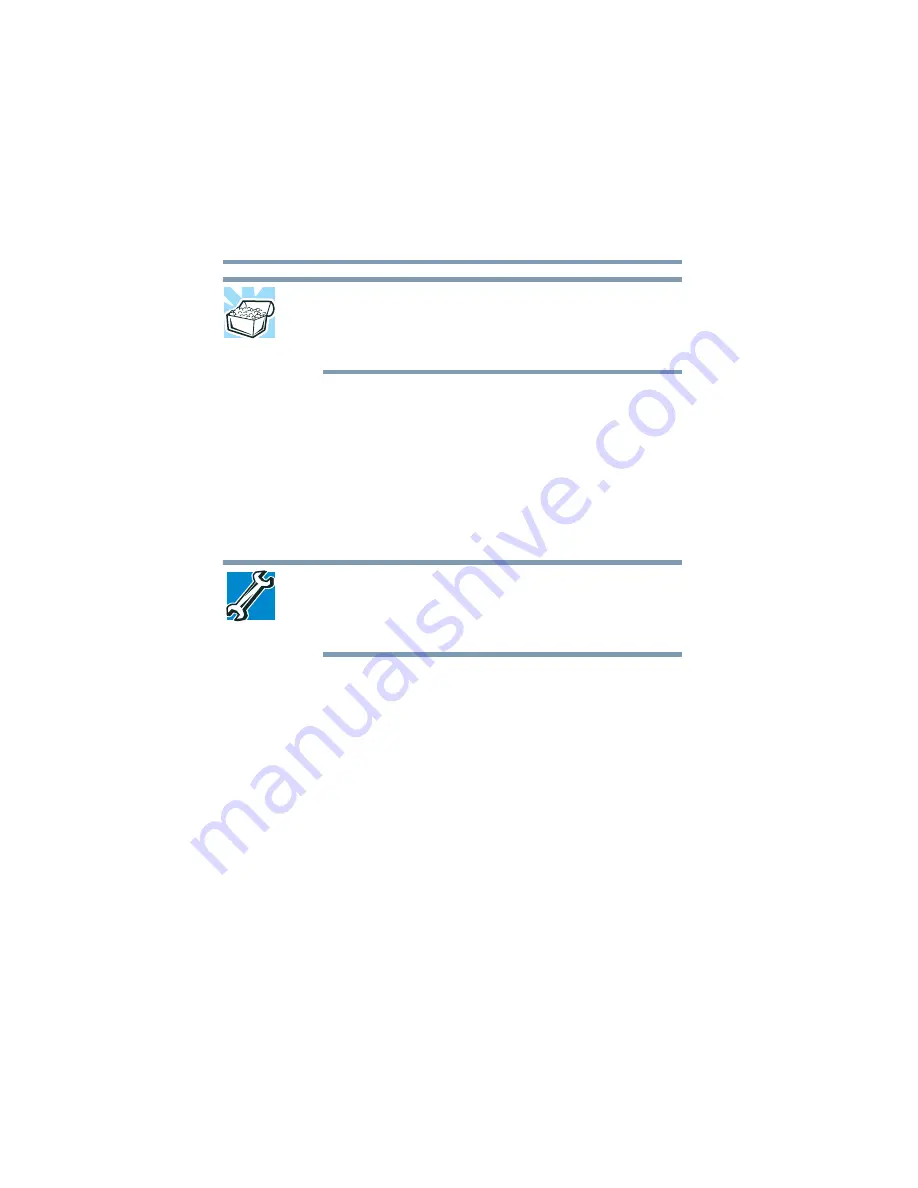
108
Learning the Basics
Using the optical drive
5.375 x 8.375 ver 2.3
HINT: Backing up all the files on your hard disk may take a
considerable amount of time and multiple CDs/DVDs. You
may prefer to use a high-capacity backup system, such as an
external hard drive.
Small files can be backed up on diskettes if an optional
external diskette drive is available.
Restoring your work
To restore information from your backup media to your hard
disk, use the Restore page in the backup program. Look in the
online Help or your operating system documentation for
information on restoring files.
TECHNICAL NOTE: When restoring files, the backup program
prompts you if you try to overwrite a file that already exists on
the hard disk. Make sure the backup version is the one you
want before overwriting the existing file.
Using the optical drive
Optical storage has become the preferred medium for
software, music, and video. Digital versatile discs (DVDs)
provide a significant increase in data storage and support
features that are not available on any other video platform.
These features include wide-screen movies, multiple
language tracks, digital surround sound, multiple camera
angles, and interactive menus.
For these reasons, your computer may come with an optical
drive.






























