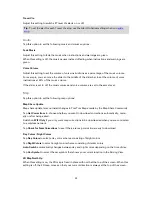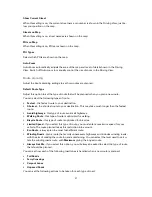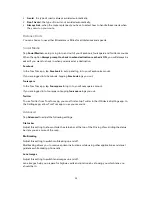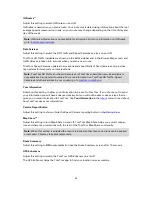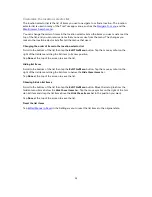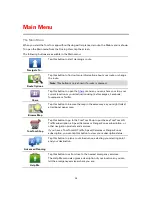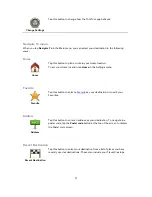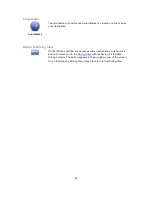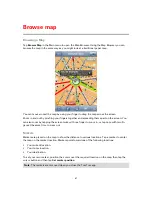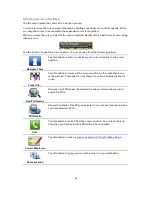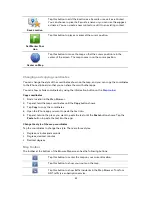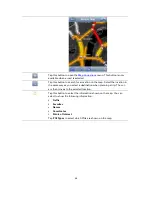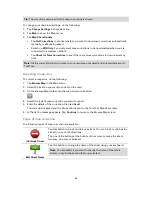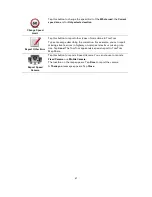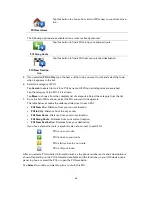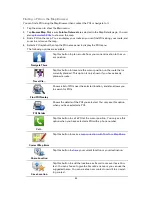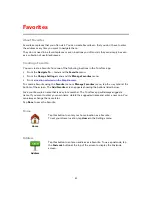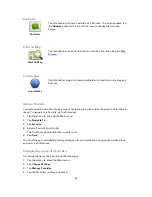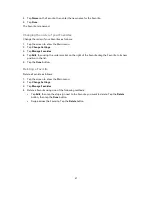43
Save Location
Tap this button to add the location as a Favorite or save it as a Contact.
You can choose to give the Favorite a name or you can use the suggest-
ed name. You can create a new contact or add it to an existing contact.
Set Marker Posi-
tion
Tap this button to place a marker at the cursor position.
Center on Map
Tap this button to move the map so that the cursor position is in the
center of the screen. The map zooms in on the cursor position.
Changing and copying coordinates
You can change the style of the coordinates shown on the map, and you can copy the coordinates
to the iPhone clipboard so that you can share them with other apps.
You can show or hide coordinates by using the information button on the
Map toolbar
.
Copy coordinates
1.
Find a location in the Map Browser.
2.
Tap and hold the map coordinates until the
Copy
button shows.
3.
Tap
Copy
to copy the coordinates.
4.
Open the iPhone app you want to paste the text into.
5.
Tap and hold on the place you want to paste the text until the
Paste
button shows. Tap the
Paste
button to paste the text into the app.
Change the style of the map coordinates
Tap the coordinates to change the style. There are three styles:
Degrees, minutes and seconds
Degrees, decimal minutes
Decimal degrees.
Map Toolbar
The toolbar at the bottom of the Browse Map screen has the following buttons:
Tap this button to center the map on your current location.
Tap this button to show your route on the map.
Tap this button to show traffic incidents in the Map Browser. TomTom
HD Traffic is a subscription service.