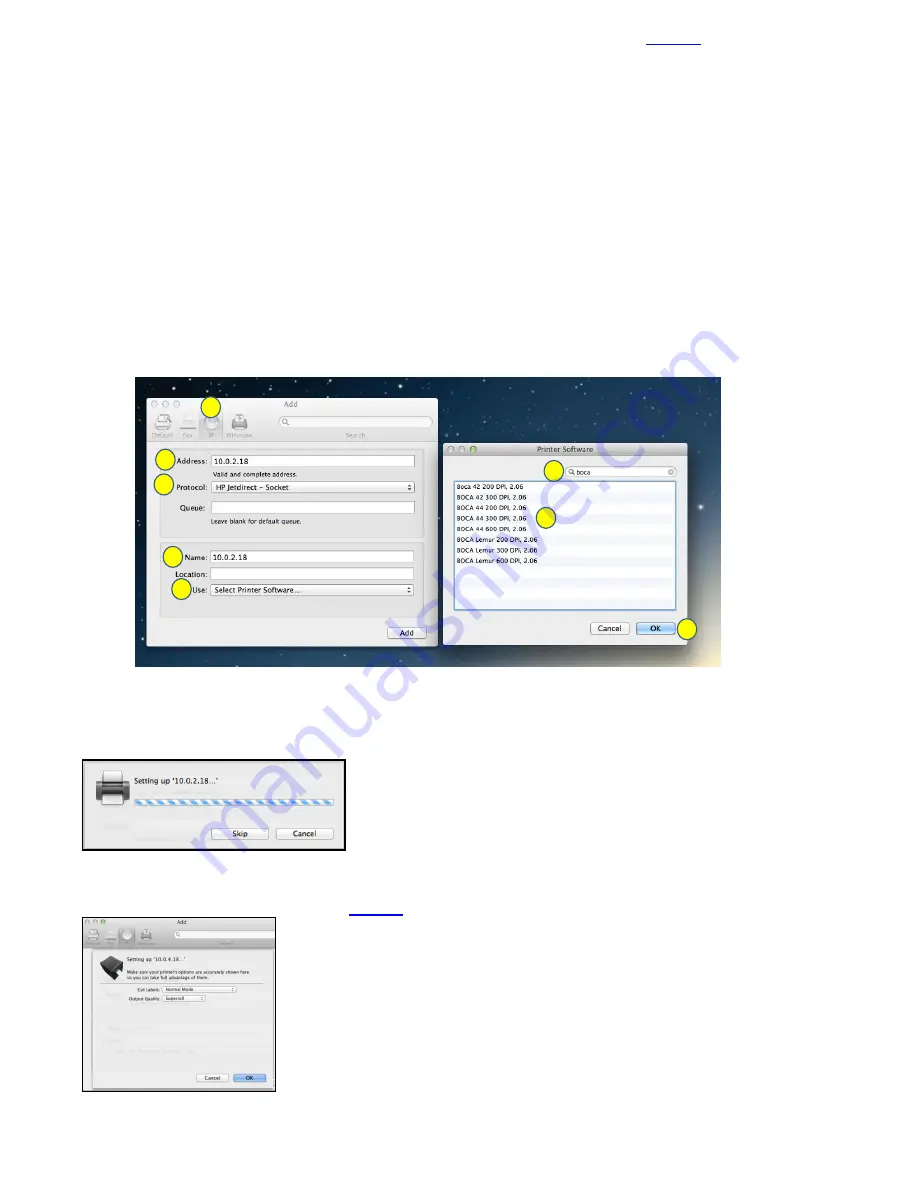
48
13.
Connect the USB cable to the host computer; power on the printer; and go to
step 20
. If you are not
connecting to the printer via a USB cable but via an IP address (Ethernet or Wi-Fi), go to the next step.
14.
The IP address of the printer is found on the self-test ticket that is printed when the TEST button is
pressed.
15.
Click on the
+
button in the Printer & Scan menu that was shown in step #11 to manually add a printer.
16.
When the add printer menu comes up, do the following.
a. Click on the
IP
icon.
b.
Address:
type in the IP address that is shown on the self-test ticket.
c.
Protocol:
choose
HP Jetdirect-Socket
d.
Name:
you may keep the default name or change it.
e.
Use:
choose
Select Printer Software….
f. In the Printer Software menu type
boca
in the search area.
g. Choose the driver that matches your printer. The serial number tag will indicate Software (42, 44 or
46) and DPI (200, 300 or 600).
h. Click on the
OK
button
Your IP address will be different than what is show in the above image.
17.
Click on
Add
icon.
18.
The below box will show up while the driver is being installed, no action is needed.
Your IP address will be different than what is show in the above image.
19.
Under
Output Quality:
choose
Supercell
. Click on the
OK
button.
The driver will finish installing, Go to
step 20
.
Your IP address will be different than what is show in the above image.
A
B
C
D
E
F
G
H





















