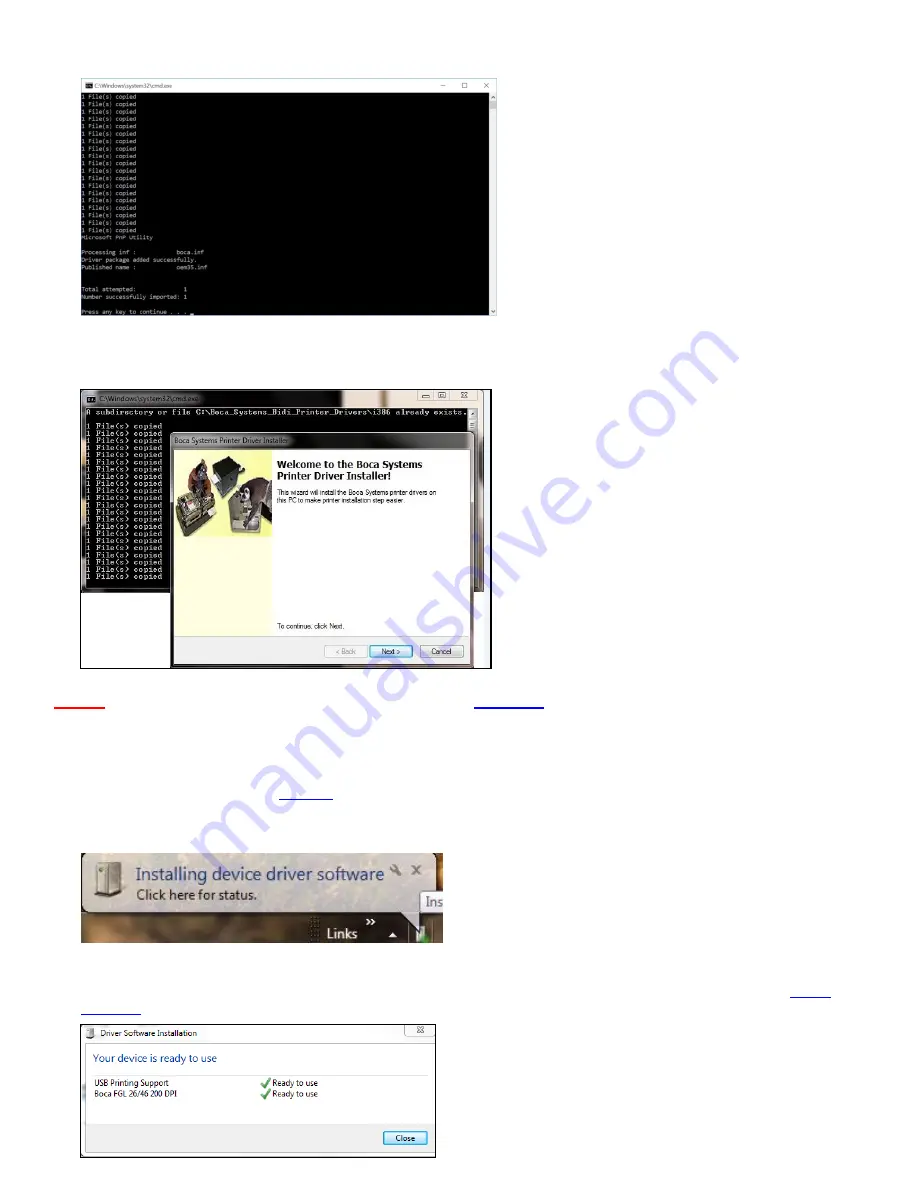
34
8.
The second DOS command window will open to install the printer files as shown below. Notice the message “Driver
Package added successfully”. This is how it is displayed on a 64 bit Windows PC. Press “Enter” key to close DOS
command windows.
On a 32 bit Windows PC it will look more like the below. Click the “Next” button and “Finish” button when
prompted to
complete the install of the driver package onto the PC.
NOTE:
IF INSTALLING ON WINDOWS 8 OR 10 GO TO
PAGE 38
.
The below steps are for Windows 7 operating system only.
1. Connect the USB cable to the host computer and power on the printer. If you are connecting to the printer via
Ethernet or Wi-Fi then skip to
step # 4
.
2.
Depending on your system, a notice box similar to the following picture should appear. Click on the
Click here for
status.
This will enable to see the status of the driver software installation.
3.
The correct USB Printing Support and drivers will automatically install. The image below is of a 200dpi driver being
installed on a Windows 7 system. The driver name will vary due to the printer’s DPI and logic board level.
Go to
Page 36.






























