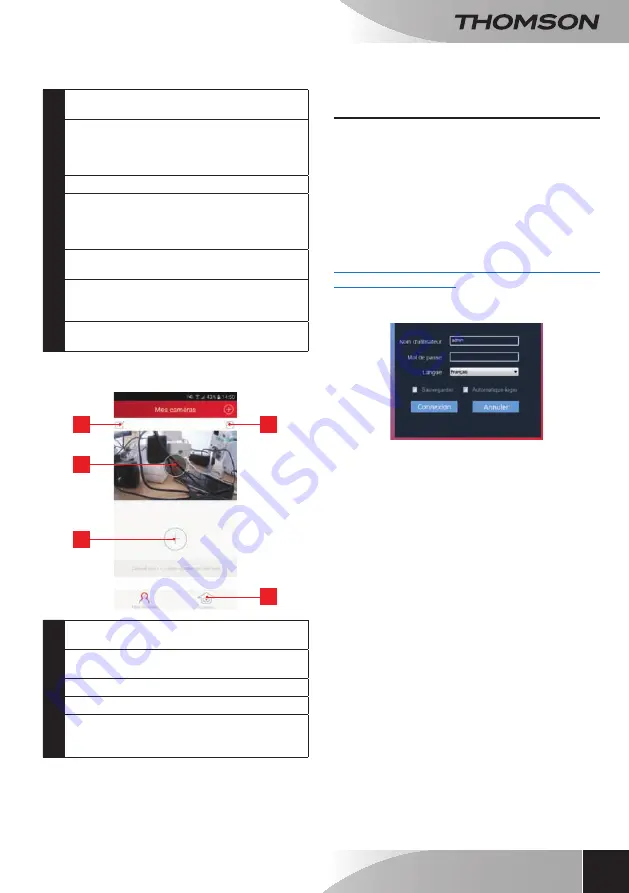
720P HD WiFi iP camera
11
en
d - CONFigurATiON ANd uSE
4
Activation or deactivation of camera indicator
lights
5
Change to the user name and password to
access the camera (if you want to change the
camera user name and password for all of the
users, you should change it here)
6
Model and MAC address of the camera
7
Camera WiFi settings (if you have installed the
camera using a wired connection and want to
switch to a wireless connection, you can
select and confi gure a WiFi network here)
8
Embed the name and time in the camera
image
9
Programme the lighting ranges for the night
vision (if you do not want to use the ambient
light to activate (or not) the night vision)
10
Remove the camera from the list of
cameras saved in the app
The list of cameras that appear when the app is
launched give you access to other settings:
4
5
1
2
3
1
Name under which the camera is registered
in the app
2
Photo of the camera image. The icon in the
centre shows the live image from the camera
3
Add another camera to the application
4
Access to photos and videos captured
5
Information from the app and setting that
prevents the use of the ThomView app
unless from a WiFi connection
2 - CONFIGURATION USING THOMVIEW
SOFTWARE
The ThomView software is compatible with PC and
MacoS and confi gures and manages one or more
cameras connected to the same local network. on
another network, it enables remote access to the
camera image.
The ThomView software is provided on the CD that
comes with the product, and is also available for
download on our website:
http://www.thomsonsecurity.eu/infos.php?pfc_
id=88#telechargements
• Install then run the software on your computer:
The ThomView software asks you for a user name
and password to connect: the default user name is
"
admin
" and there is no password.
Important note:
this user name and password is
not the same for your camera. They are specifi c to
the ThomView software and prevent shut-down of
the software by unauthorised persons, for example.
The main software window opens:






























