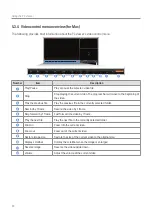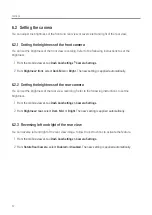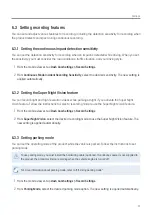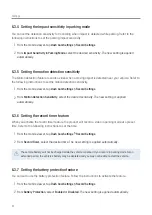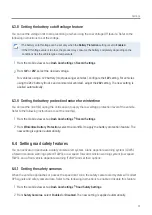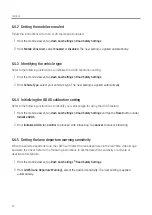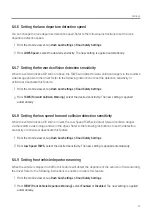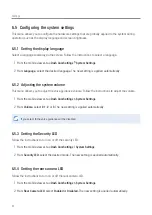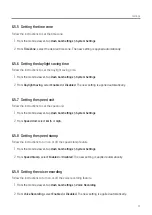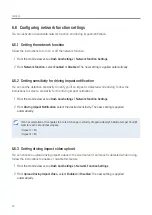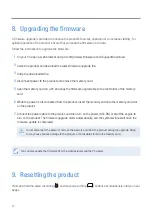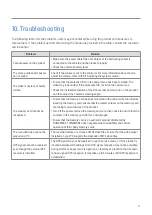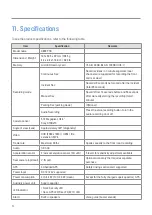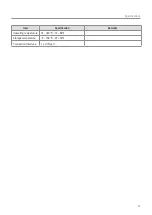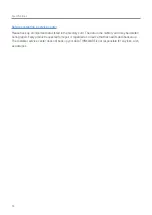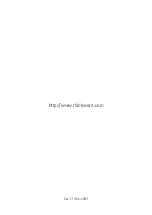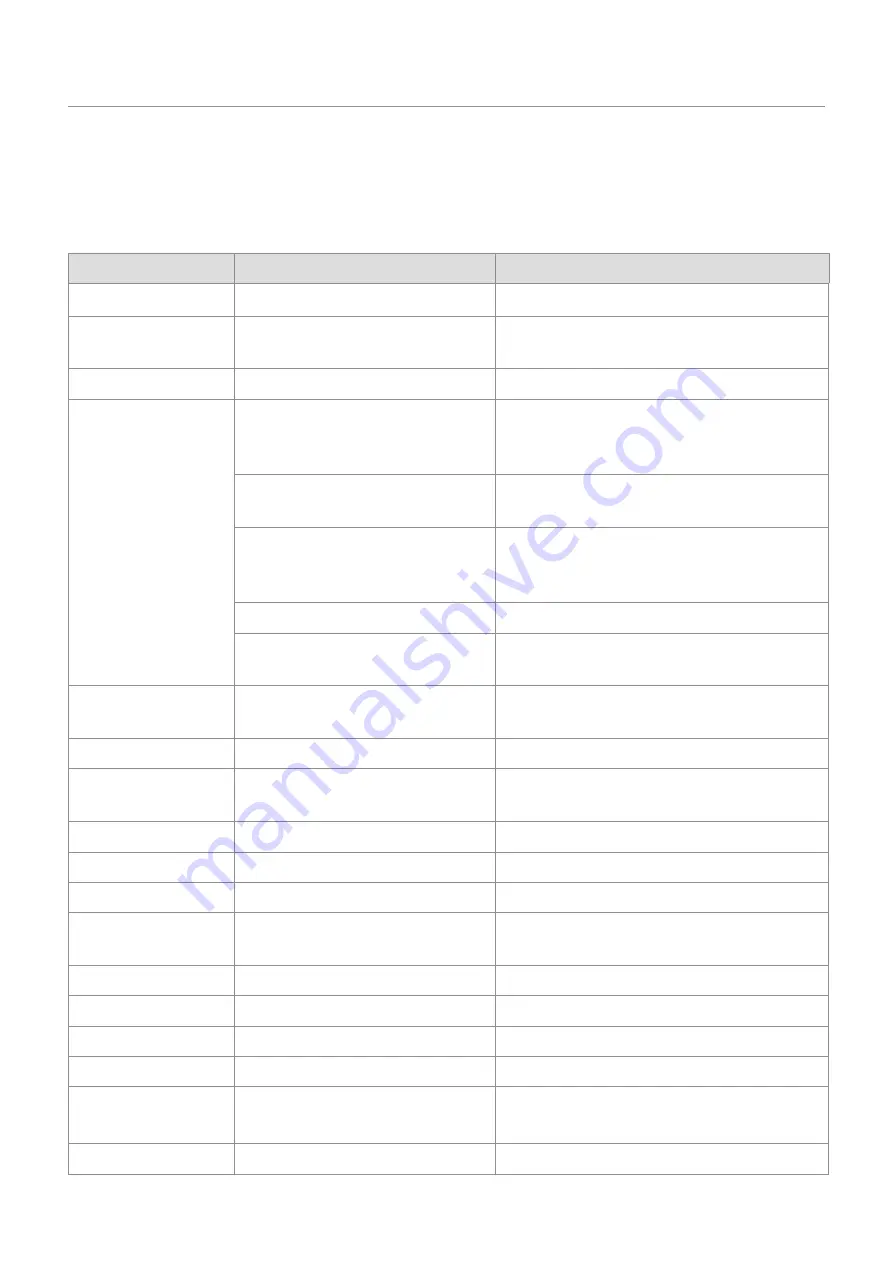
54
11. Specifications
To see the product specifications, refer to the following table.
Item
Specification
Remarks
Model name
Q800 PRO
Dimensions / Weight
107 x 60.5 x 30 mm / 104.5 g
4.2 x 2.4 x 1.18 inch / 0.23 lb
Memory
microSD memory card
16 GB, 32 GB, 64 GB, 128 GB (UHS-I)
Recording mode
Continuous Rec
Records videos in 1-minute segments (dual
channels are supported for recording the front
and rear view)
Incident Rec
Records 10 seconds before and after the incident
(total 20 seconds)
Manual Rec
Records from 10 seconds before and 50 seconds
after manually starting the recording (total 1
minute)
Parking Rec (parking mode)
(Optional)
Audio Recording
Press the voice recording button to turn the
audio recording on or off
Camera sensor
5.14 Megapixel, 1/2.8"
Sony STARVIS
Angle of view (Lens)
Approximately 140° (diagonally)
Video
QHD (2560 x 1440) / H.264 / file
extension: MP4
Frame rate
Maximum 30 fps
Applies equally to the front / rear recording
Audio
HE-AAC
Acceleration sensor
3-axis acceleration sensor (3D, ±3G)
5 levels for sensitivity adjustment available
Rear camera (optional) V-IN port
Optional accessory that requires separate
purchase
GPS
Embedded GPS
Safety driving section alert supported
Power input
DC 12 / 24 V supported
Power consumption
2ch: 4.2 W / 1ch: 2.9 W (mean)
Except for the fully charged supercapacitor / GPS
Auxiliary power unit
Super capacitor
LED indicator
• Front: Security LED
• Rear: GPS LED, Rec LED, Wi-Fi LED
Alarm
Built-in speakers
Voice guide (buzzer sounds)