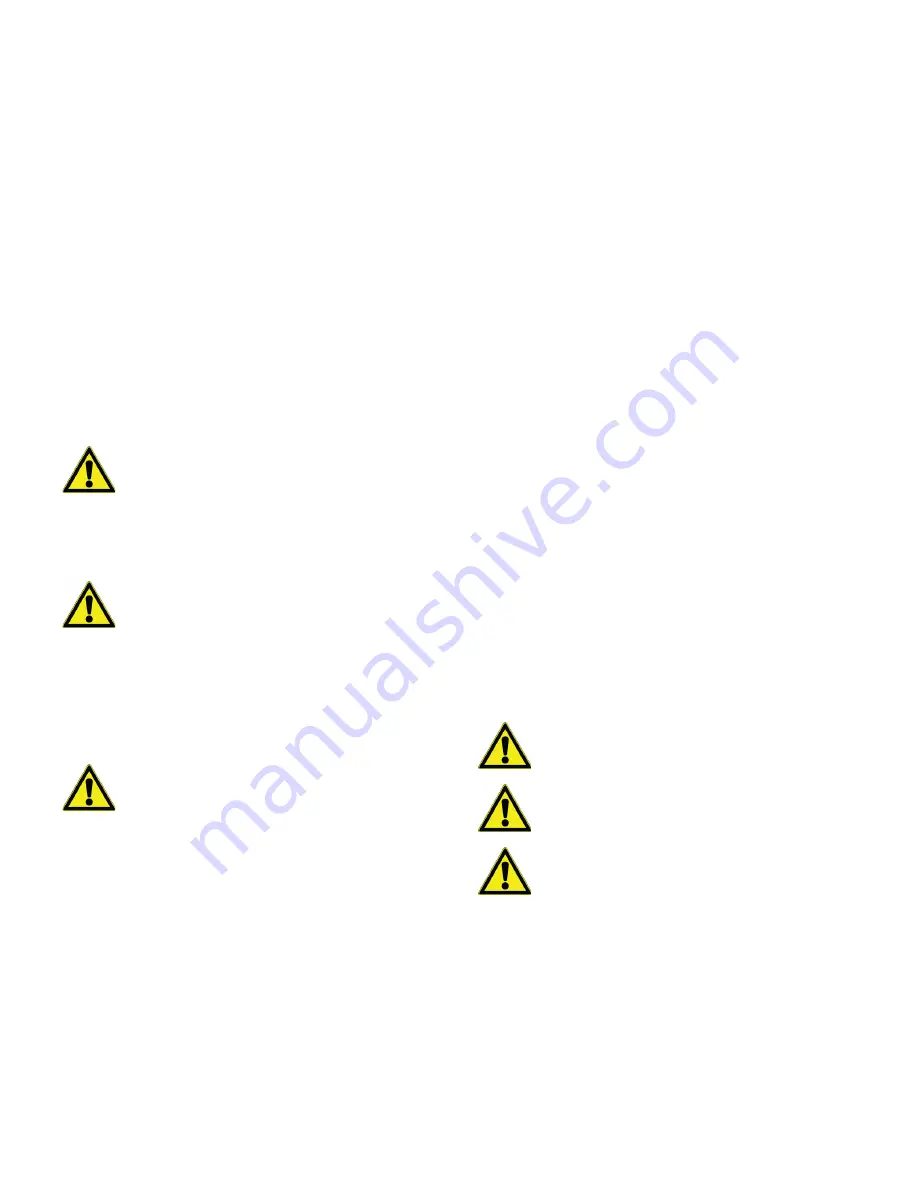
16 | Installing Independent Sensors
DeviceLink Connect
11. If you bored a hole in the access port plug, seal the both
the interior and exterior holes with silicone or Permagum
cord.
12. If you removed the access port plug, replace it or seal the
access port with insulation.
13. Replace the access port caps.
14. Using the RTD Smart Sensor Cable, insert and secure
the sensor wires. See instructions above.
15. Connect the sensor to the desired USB port on the mote.
16. Secure any loose sensor cable to the exterior of the unit.
Control Sensor Port
Installation
1. For installation through the control sensor port, you will
need to gain access to the control sensor port location.
2. With the unit disconnected from the electrical source, use
a heat gun to warm and thaw the Permagum cord
sealing the control sensor access port.
3. Once thawed, remove the Permagum from the access
port.
4. Route the temperature sensor into the cabinet.
5. Locate the control sensor and remove the protective
cover.
6. Secure the temperature sensor next to the control
sensor. In some units, use of grommets may be
necessary to ensure the sensor does not come in contact
with exposed metal surfaces inside the cabinet.
7. Coil and secure any excess sensor wire inside the
cabinet, ensuring it will not be damaged during normal
and expected access by the users.
8. Replace the control sensor protective cover.
9. Seal the control sensor access port with Permagum
cord.
10. Route the sensor wire to the exterior of the cabinet.
11. Clean any residual water that may have resulted from
thawing the control sensor access port.
12. Restore power and restart the unit.
13. Using the RTD Smart Sensor Cable, insert and secure
the sensor wires. See instructions above.
14. Connect the sensor to the desired USB port on the mote.
15. Secure any loose sensor cable to the exterior of the unit.
Current Transducer (CT)
Sensor Installation
The mote is compatible with 2-wire split core current
transducer (CT) sensors. See
table for required CT specifications.
Pre-requisites:
•
3/32" (2.4 mm) flat head screwdriver
•
PH1 and PH2 Phillips head screwdriver
•
90° (right) angle PH1 Phillips head screwdriver
•
Wire cutters/strippers
•
Multimeter.
The following steps are for CT installation on an asset (freezer,
refrigerator, etc.):
CAUTION:
Since this procedure requires
thawing, it may result in water dripping near
electrical components. To protect from electrical
exposure and shock, arrange to have the unit
disconnected from the main power source until
installation is complete and the risk of electrical
exposure and shock has been eliminated.
CAUTION:
This procedure will require the unit to
be disconnected from the power source for a
period of time, make prior arrangements with the
facility to relocate the product during this
procedure.
CAUTION:
Use caution not to damage the
existing sensor wires during the procedure.
CAUTION:
The CT sensor must be installed by
qualified technicians only.
CAUTION:
All units must be powered off, locked
out and disconnected from any power source
before installation of the CT sensor.
CAUTION:
Plugging a sensor or power into the
wrong part can damage the mote. To ensure
correct connection of sensor and power wiring to
mote, match the color coding on the Smart
Sensor Cable with the color coding on the
sensor. The color coding for CT is YELLOW.






























