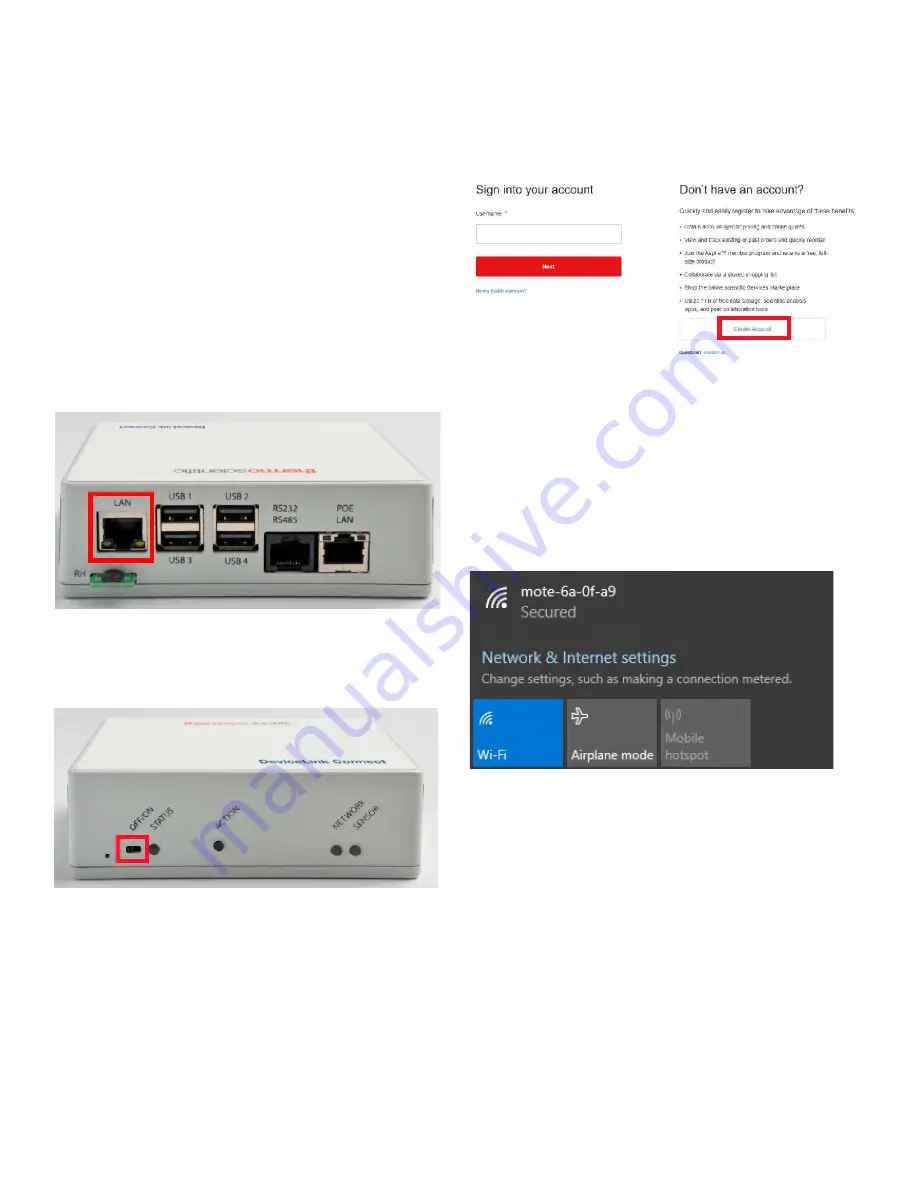
10 | Getting Started
DeviceLink Connect
•
(Optional) If you are connecting your DeviceLink Connect
via Ethernet cable to your network, connect your
Ethernet cable to the “In” port on the PoE wall adapter
and the other end to your Ethernet/LAN port from your
facility.
Note:
You will have two Ethernet cables. One Ethernet
cable (purchased separately) connected from your
network to the PoE wall adapter - In, and then the
provided PoE Ethernet cable from the PoE wall adapter -
Out to the PoE LAN port on the DeviceLink Connect Box.
•
During the commissioning (setup) process, you will also
need an Ethernet cable connected directly from your
computer to the LAN port on the back of the DeviceLink
Connect highlighted in the figure below.
Note:
The LAN port is ONLY used during commissioning
of the device. PoE LAN connection described above with
the PoE wall adapter is used for the static connection to
the facility’s network over Ethernet.
Figure 4. LAN port on DeviceLink Connect Mote
•
Turn your DeviceLink Connect mote on, by sliding the
power switch on the front of the mote to the ON position.
Figure 5. Mote OFF/ON Switch
Step 2: Establish Your Thermo Connect Account
•
On your computer or mobile device, navigate to
apps.thermofisher.com
•
Navigate to Create Account and establish your Thermo
account credentials
Figure 6. Create Thermo Connect Account
Note:
You will use the email associated with your Thermo
Connect account during Step 3 and 4.
Step 3: Configuring Your Network (Commissioning)
1. On your computer or mobile device disable existing
network connections and connect to the SSID (network
name) in the form of
mote-XX-XX-XX
.
Figure 7. Configuring Network
Note:
The exact name will be different from the example
above but will be of the same form.
2. When prompted, the network security password will be
identical to the network name
mote-XX-XX-XX
.
Note:
After entering the network password, you will notice the
connection indicate “Secured.” At this point you are
connected, even if it appears as though it is still trying to
establish a connection.





























