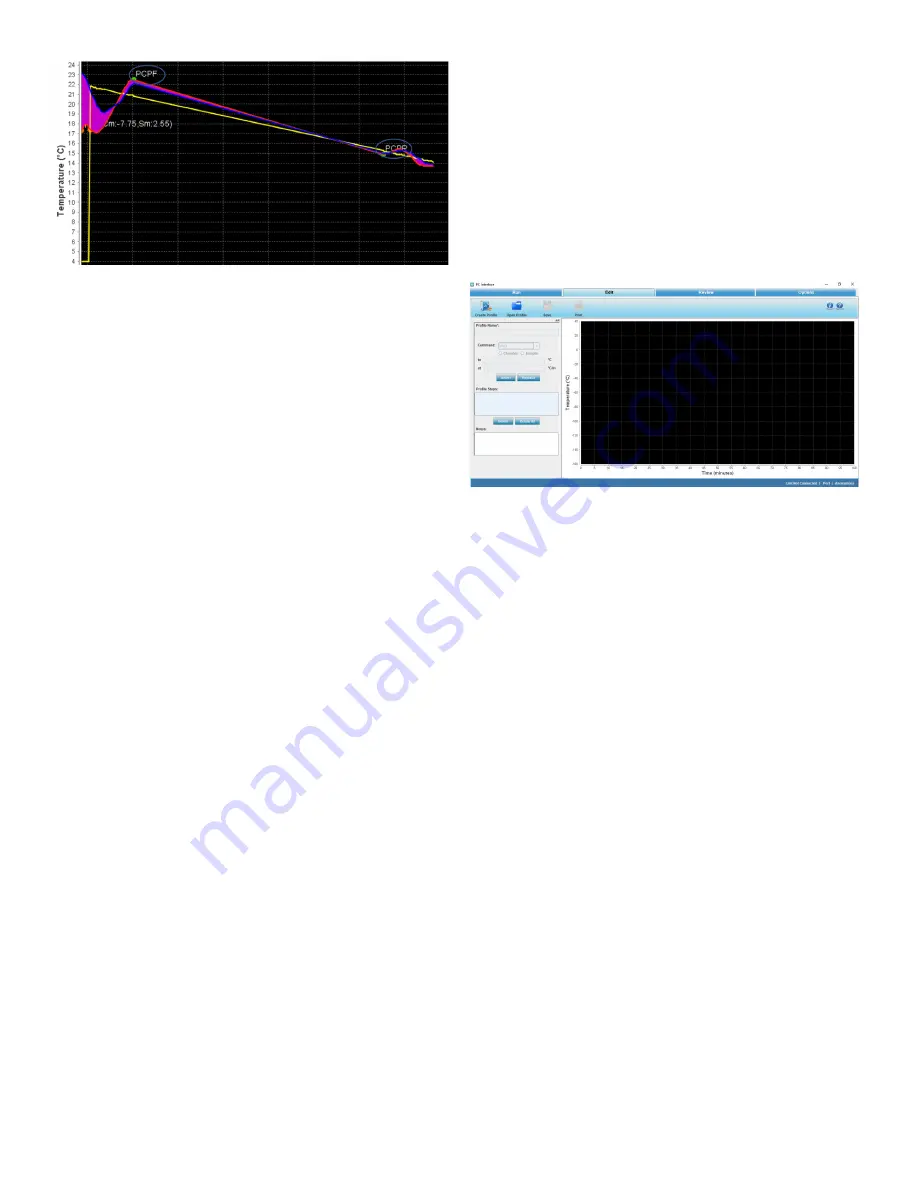
54 | PC Interface Software
Controlled Rate Freezer
Figure 138. PC Power failure and Power resume
Display/Control Summary
Controlled-Rate Freezer and PC configuration has three types
of modes: Remote Mode, Stand Alone Mode, and Running a
Local Profile.
Remote Mode
The PC can initiate all actions at the freezer such as Run,
Stop, Warm, Manual Over-ride, Alarm Silence, and Alarm
Clear. The PC displays the current freezer operation status
(Idle, Run, Wait, End, and Warm) for the chamber and sample
temperatures. Time and temperature details are captured
every 6 seconds.
The CRF UI is disabled except for a remote dialog box which
can be used to end remote control and end the current run.
Alarm messages on the PC must be cleared by the user.
Stand Alone Mode
The PC can only capture time/temperature and alarm data in
this mode. No action commands are permitted. Current
operating status and chamber/sample temperatures will be
updated and displayed normally.
The UI is still disabled in this mode except for the remote
dialog. However, a run may be aborted by pressing the abort
button on the remote dialog. All freezer status and
temperature displays operate normally.
Edit Screen
The edit screen enables the user to create a freezing profile or
edit an existing freezing profile. The user can also print a
freezing profile.
Edit Policy:
-
Wait Command Range:
Temperature values must be
between 50°C to -180°C.
-
Wait For Temperature Command Range:
Temperature values must be between 50°C to -180°C.
-
Wait For Temperature Command:
Sample
Temperature value must be min 1°C greater than
Chamber Temperature value.
-
Ramp Command Range:
The rate of freezing must be
b0.1°C to +99.9°C and temperature values
must be between -180°C to +50°C.
-
Hold Command:
Allows the user to enter a temperature
range between 50°C to -180°C.
The edit screen is shown below. Press Ctrl + Mouse Left/
Right button to pan around graph.
Figure 139. Edit Screen
Startup
•
Create Profile enables the user to create a freezer profile.
The user must enter the profile name, select the
command from the drop down menu and insert the
profile steps.
•
Open Profile enables the user to edit an existing profile.
The information fields are auto populated when the user
opens an existing profile and enables the user to modify
the required fields.
•
Save enables the user to save the profile created or save
any modifications performed on a profile and save it as a
new file. User is prompted to save with a different file
name.
•
Print enables the user to preview and print a freezer
profile. It also allows the user to select a printer, set
printer properties, select a preview function, specify the
no. of copies, print style, etc.
•
The graph is plotted based on the steps added/edited in
the profile.
End step follows automatically when you insert any profile
command.






























