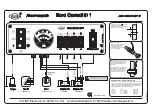Xsase VI LCS
VG4000 Series
This time, don't let Xaser VI slip away !
English
English
01
02
Chapter 1. Product Introduction
Chapter 2. Case Mechanical Operation
Specification
Chapter 3. Motherboard & Leads Installation
Motherboard Installation
Case LED connection
USB 2.0 & IEEE 1394 Firewire Connection
Audio Connection
eSATA connection
2.1
2.2
2.3
2.4
2.5
2.6
2.7
2.8
2.9
2.10
2.11
How to Open the Side Panel
-Open the left-hand side panel
-Open the right-hand side panel
5.25" Device Installation
-How to remove 5.25" device?
-How to put back the 5.25" drive bay cover?
3.5" Device Installation
HDD Installation
How to Remove the HDD Cage
PCI Slot Tool-Free Usage
Power Supply Installation
Sliding Motherboard Tray
How to open top sliding hood
-Top sliding hood
-Storage draw (optional)
Swappable HDD Module/ Fan Module (Optional)
VGA Fan Installation
1.1
3.1
3.2
3.3
3.4
3.5
Chapter 4. Other
Toughpower / Purepower / TR2
power supply series (optional)
4.1
02
03
03
04
05
06
06
07
08
10
11
12
14
15
15
15
16
17
18
19
20
22
22
23
Specification
Chapter 1. Product Introduction
VG400LSWA
Yes
All Aluminum
Chassis color : Silver / Metal mesh : Black
VG400LSNA
No
Yes
Yes
Yes
Yes
Yes
Yes
Yes
Yes
VG400LBWS
Super Tower
Yes
Front door: Aluminum / Chassis: 1.0mm SECC
Chassis color: Black / Metal mesh : Red
- Front (intake) : 140 x 140 x 25mm blue LED fan, 1000rpm, 16dBA or 120 x 120 x25 mm fan (optional)
- Rear (exhaust) : 120 x 120 x25 mm blue LED fan, 1300rpm, 17dBA
- Top (exhaust) : 140 x 140 x 25mm TurboFan, 1000rpm, 16dBA or 120 x 120 x25 mm fan (optional)
- Bottom (intake) : Two 140 x 140 mm fans (optional) or two 120 x 120 x25 mm fan (optional)
- VGA (intake) : 140 x 140 x 25mm TurboFan, 1000rpm, 16dBA or 120 x 120 x25 mm fan (optional)
9.6" x 9.6" (Micro ATX), 12" x 9.6" (ATX), 12" x 13" (Extend ATX)
e-SATA connector x 2, USB2.0 x 4, IEEE 1394 Firewire x 1, HD Audio
10
VG400LBNS
250 x 660 x 605 mm
9.8 x 26.0 x 23.8 inch
No
7 (3 occupied by LCS module)
1 (Convertable from one 5.25" drive bay)
7
Yes
Yes
Yes
Yes
Yes
Yes
Yes
Yes
Model
Case Type
Dime nsion ( W*D*H)
Window si de panel
Material
Color
Cooli ng System
Mothe rboa rds
Drive Bays
Fron t I /O
Exp ans ion Sl ots
-5.25" Drive Bay
-3.5" Drive Bay
-3.5" Drive Bay ( Hidd en)
Adjustable PSU bri dge
Sli ding mo therbo ard t ray
Cable ma nag ement
Sli ding hood
Contents
Chapter 5. Liquid Cooling Installation
Components check
Installation steps
Install waterblock
Install Water tube
Install Quickconn Connecter
Connect the Quickconn connector
Refill Coolant
Power on the system
Schedule Maintenance
Liquid Cooling Q&A
5.1
5.2
5.3
5.4
5.5
5.6
5.7
5.8
5.9
5.10
25
26
27
37
38
39
39
42
43
45
Liquid Cooling
System Applicati on
Liquid Cooling System:
- Three 5.25 Drive Bay design: liquid cooling system built inside
- Quick Disconnect Connector: Automatic non-spill valves, robust material one hand operation
- Performance Motorsports radiator:
(A) Dimension of radiator : H 153 x W 120 x T 28 mm
(B) Adjustable 120mm blue LED silent fan (1600~2400RPM)
- P500 liquid pump : Powerful DC 12V liquid pump (500L/hr)
- All copper water block: For Intel P4 775/478 and AMD AM2/K8
- Flow TX: Flow meter for liquid cooling system
- Reservoir: Contains 320 c.c. of liquid capacity
- Water tube: Transparent UV tube (3/8") ,
industrial-grade rubber tube (3/8", pre-assembled)