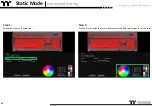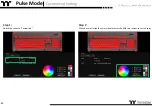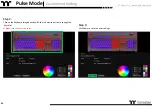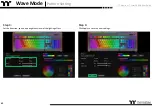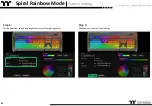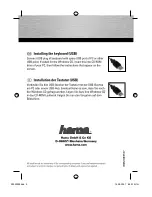Summary of Contents for Level 20 RGB
Page 1: ...Mechanical Keyboard User Guide Level 20 RGB 01 ...
Page 17: ...TT Premium Level 20 RGB Mechanical Keyboard User Guide Chapter 2 TT iTAKE Installation 17 ...
Page 22: ...TT Premium Level 20 RGB Mechanical Keyboard User Guide Key Configurations 22 Chapter 4 ...
Page 42: ...TT Premium Level 20 RGB Mechanical Keyboard User Guide 42 How to Record Macros Chapter 6 ...
Page 52: ...TT Premium Level 20 RGB Mechanical Keyboard User Guide 52 Lighting Effects Overview Chapter 8 ...