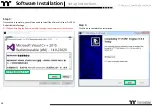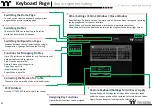TT Premium | Level 20 RGB User Guide
Switching Lighting
Effects(Front Side)
Static:
(1). You can use Fn + F9 (
red
), F10 (
green
), and F11 (
blue
) to change the color of the lighting effect.
Pulse:
(1). You can use Fn + F7 (
slower
) and F8 (
faster
) to adjust the speed of the lighting effect.
(2). You can use Fn + F12 to switch between monochrome and random color modes.
(3). Under monochrome mode, Fn + F9 (
red
), F10 (
green
), and F11 (
blue
) can be used to adjust the color of the lighting effect.
Wave:
(1). You can use Fn + F7 (
slower
) and F8 (
faster
) to adjust the speed of the lighting effect.
(2). You can use Fn + ↑, ↓, ←, or → to change the direction of running lights.
(3). You can use Fn + F9 (
red
), F10 (
green
), and F11 (
blue
) to change the color of the lighting effect.
Spiral Rainbow:
(1). You can use Fn + F7 (
slower
) and F8 (
faster
) to adjust the speed of the lighting effect.
(2). You can use Fn + ← (
counterclockwise
) or → (
clockwise
) to switch the direction of running lights.
(3). You can use Fn + F9 (
red
), F10 (
green
), and F11 (
blue
) to change the color of the lighting effect.
Spectrum Cycling:
(1). You can use Fn + F7 (
slower
) and F8 (
faster
) to adjust the speed of the lighting effect.
Reactive:
(1). You can use Fn + F7 (
slower
) and F8 (
faster
) to adjust the speed of the lighting effect.
(2). You can use Fn + F12 to switch between monochrome and random color modes.
(3). Under monochrome mode, Fn + F9 (
red
), F10 (
green
), and F11 (
blue
) can be used to adjust the color of the lighting effect (
F12 will display the blended color
).
Flow:
(1). You can use Fn + F7 (
slower
) and F8 (
faster
) to adjust the speed of the lighting effect.
(2). You can use Fn + F12 to switch between monochrome and random color modes.
(3). Under monochrome mode, Fn + F9 (
red
), F10 (
green
), and F11 (
blue
) can be used to adjust the color of the lighting effect (
F12 will display the blended color
).
Ripple:
(1). You can use Fn + F7 (
slower
) and F8 (
faster
) to adjust the speed of the lighting effect.
(2). You can use Fn + F12 to switch between monochrome and random color modes.
(3). Under monochrome mode, Fn + F9 (
red
), F10 (
green
), and F11 (
blue
) can be used to adjust the color of the lighting effect (
F12 will display the blended color
).
Raindrop:
(1). You can use Fn + F7 (
slower
) and F8 (
faster
) to adjust the speed of the lighting effect.
(2). You can use Fn + F12 to switch between monochrome and random color modes.
(3). Under monochrome mode, Fn + F9 (
red
), F10 (
green
), and F11 (
blue
) can be used to adjust the color of the lighting effect (
F12 will display the blended color
).
Snake Marquee:
(1). You can use Fn + F7 (
slower
) and F8 (
faster
) to adjust the speed of the lighting effect.
(2). You can use Fn + ← or → to change the direction of running lights.
(3). You can use Fn + F12 to switch between monochrome and random color modes.
(4). Under monochrome mode, Fn + F9 (
red
), F10 (
green
), and F11 (
blue
) can be used to adjust the color of the lighting effect (
F12 will display the blended color
).
Flashing:
(1). You can use Fn + F7 (
slower
) and F8 (
faster
) to adjust the speed of the lighting effect.
(2). You can use Fn + F12 to switch between monochrome and random color modes.
(3). Under monochrome mode, Fn + F9 (
red
), F10 (
green
), and F11 (
blue
) can be used to adjust the color of the lighting effect (
F12 will display the blended color
).
+
+
Keyboard Features
Features Overview
08
※
You must press Fn + Backspace and
the will flash to indicate
that you have switched to the front
side before Fn + F6 is switched.
Summary of Contents for Level 20 RGB
Page 1: ...Mechanical Keyboard User Guide Level 20 RGB 01 ...
Page 17: ...TT Premium Level 20 RGB Mechanical Keyboard User Guide Chapter 2 TT iTAKE Installation 17 ...
Page 22: ...TT Premium Level 20 RGB Mechanical Keyboard User Guide Key Configurations 22 Chapter 4 ...
Page 42: ...TT Premium Level 20 RGB Mechanical Keyboard User Guide 42 How to Record Macros Chapter 6 ...
Page 52: ...TT Premium Level 20 RGB Mechanical Keyboard User Guide 52 Lighting Effects Overview Chapter 8 ...