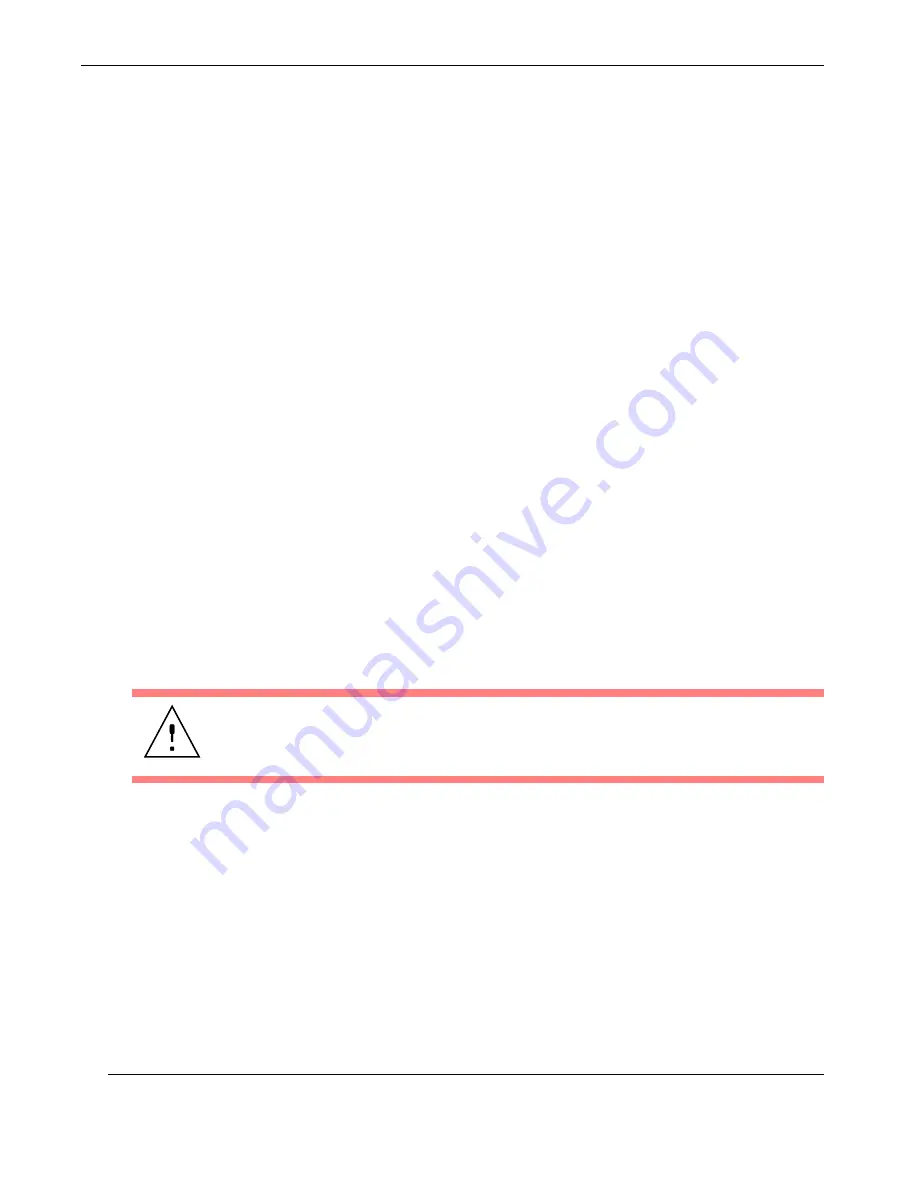
2-22
Themis Computer
RES-22DCX Installation Manual
2.3.3
Getting Started
2.3.3.1 Configuration
1.
Make sure all SCSI/SATA II drives are installed (see “SCSI/SATA II Hard-
Disk Drive” on page 2-6). The lower (bottom) left drive will be automatically
configured as
SCSI
ID0
(or
SATA II
ID1)
, the drive above that will be
configured as
SCSI
ID1
(or
SATA II
ID0)
. Changes may be made
through the BIOS.
2.
Make sure that a graphics card is installed in middle slot of the Riser Card
(x16 PCI-
express
; see
Figure 2-6
) and connect a multiscan monitor to the
SVGA or DVI connector.
3.
Attach a PS/2 keyboard and mouse to the appropriate connectors on the rear
I/O panel of the RES-22DCX (see
B
,
Figure 1-5
on page 1-10)
4.
Turn the system on (see previous section).
2.3.3.2 Linux Installation
The subject of installing the Linux operating system onto the RES-22DCX is
detailed in Appendix D, “Red Hat Enterprise Linux Installation”.
2.3.4
Turning the System Off
1.
To turn the RES-22DCX power off, press and hold the system power on/off
button (see
Figure 2-18
, page 2-21) for at least four (4) seconds. This will shut
down the system and turn off the
POWER
LED.
As an alternative, a modern operating system (Windows 9x or newer and
Linux, for example) can turn off the system after a graceful OS software
shutdown.
Caution:
Before turning your system off, make sure to save all open files, properly
close applications, and broadcast a warning to all users on any active networks.
Summary of Contents for RES-22DCX
Page 24: ...xxii Themis Computer RES 22DCX Installation Manual...
Page 28: ...RES 22DCX Installation Manual xxvi Themis Computer...
Page 76: ...A 6 Themis Computer RES 22DCX Installation Manual...
Page 80: ...Themis Computer RES 22DCX Installation ManualBB B 4...
Page 138: ...D 20 Themis Computer RES 22DCX Installation Manual...
Page 145: ...Index 7 Themis Computer X Xeon processors 1 1 1 4 1 13...
Page 146: ...RES 22DCX Installation Manual Index 8 Themis Computer...
















































