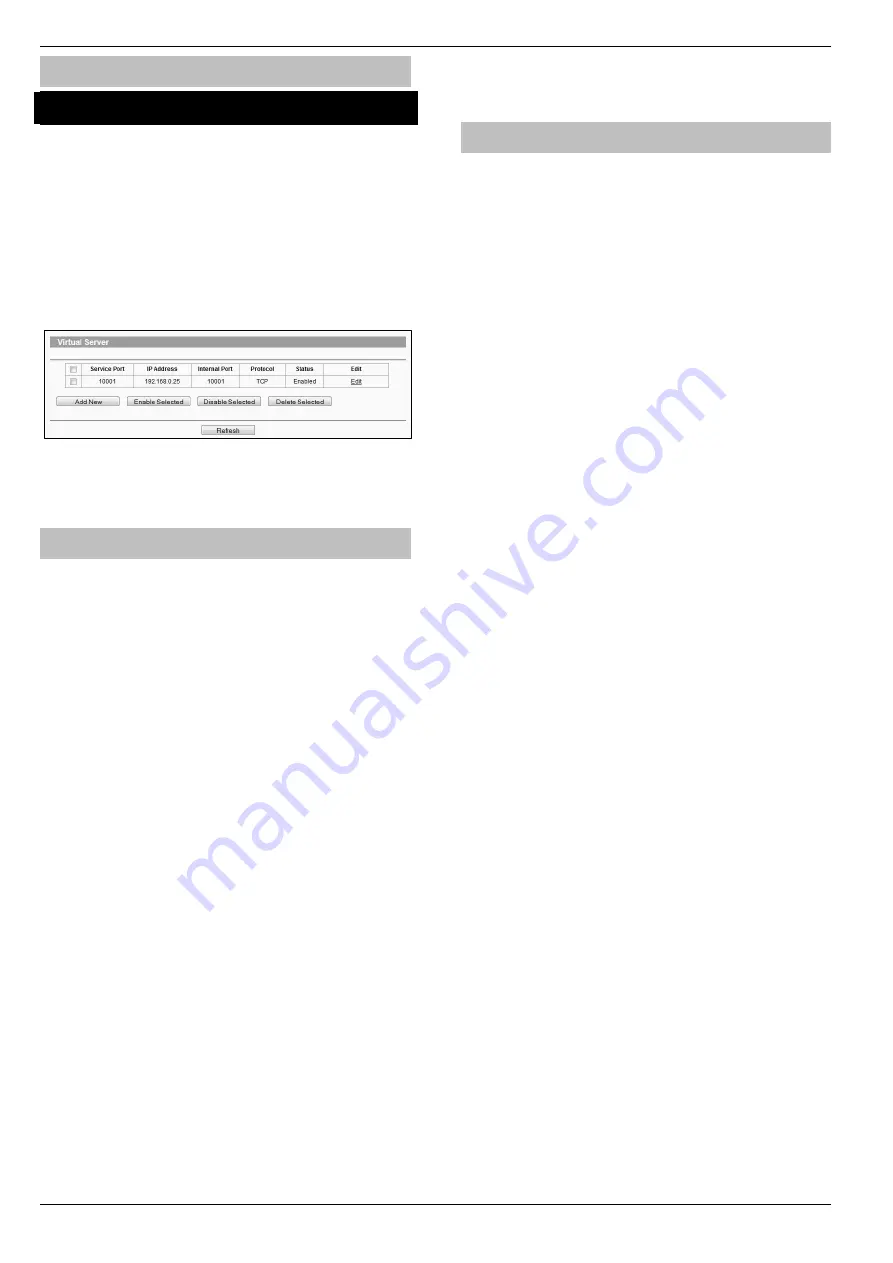
UDL & Digi Options
Premier Elite Series Installation Manual
108
INS176-15
Port Forwarding
WARNING: Care should be taken when opening ports as this can
leave the router vulnerable to malicious attacks.
To allow the system to communicate with the outside world, and
vice versa, port forwarding must be enabled on the router for the
ComWiFi
. The below example is typical, however please check the
router's documentation or the manufacturers website for more
information. This will be required in order to use the app remotely.
To setup Port Forwarding do the following.
•
Connect to the Router
•
Look for
settings for "Forwarding”, or "Port Forwarding" these
could be under advanced settings, or in the Firewall settings.
Each manufacturer is different.
Once you have found the option you will have something like this.
•
Add a new rule using the
ComWiFi
IP address and Port
Number you used earlier.
Some routers may require use of the MAC address to allow port forwarding.
Please check with the manufacturer’s documentation or website for details.
Wintex setup
Local Connections (LAN)
In
Wintex
do the following:-
•
Click
New
•
On the
Customer Details
page enter an
Account Reference
•
On the
Panel Details
page
o
Choose the
Panel Type
&
Software Version
.
o
Ensure the
UDL Password
matches what is in the
panel.
The UDL password is found in UDL/Digi Options UDL Options. This should be setup before
connecting.
o
Enter the IP Address of the
ComWiFi
into the
Host
Address
field
o
Enter the port number from the panel into the
Host
Port
field.
•
Click
ADD
You have now configured
Wintex
for a local connection to the
control panel. To access the panel do the following:
•
In
Wintex
click on
Connect
•
Scroll down and choose
Connect via Network
for example
(192.168.0.100 on port 10001)
•
Once connected the status (bottom left of the
Wintex
screen)
will change to
Online Ready
.
Remote Connections (WAN)
Before attempting to connect to the system from a remote location,
please read the section on Port Forwarding, this will need to be
done to allow access from outside of the LAN.
Fixed IP address (Uncommon)
If you have a fixed IP address internet connection, complete all of
the details above, BUT replace the
Host Address
with the Fixed IP
address provided by the Internet Service Provider.
Dynamic IP Address (most common)
It is most likely that you have a Dynamic IP address assigned by the
service provider. This basically allows the Local system to connect
to the outside world (Internet WAN), and can change frequently.
Because of the nature of Dynamic addresses you will need a third
party service to manage the IP address to ensure you can always
connect to the system.
You should search for a
Dynamic DNS
service provider, who may
or may not charge a fee for the service. Once you have the service
the
Host Address
will be replaced by the details given to you by the
DDNS provider.
Texecom Mobile App's
Texecom
mobile apps can be used to access the system either
remotely or locally. The apps are supported on iOS & Android
devices and can be downloaded from the respective app stores. All
three apps are configured identically for access.
Detailed information regarding all of the app settings can be found
in the Help file and instructions provided with the app. The following
sections only deal with the connection setup, and enabling
Push
Notifications
. The app instructions also include a pictorial guide
and can be found in the App under "
Settings >
Help"
Local Connection
Once the app is installed do the following:
•
Click to
Open
•
Login
the default
User Nam
e and
Password
are
Master
&
123456
respectively.
•
You will be asked if you want to use the
New Layout
, choose
Yes
•
Choose
My Sites
o
A warning box will appear saying you have
No Site
Settings
, take note of the instruction and press
OK
•
Swipe
Left
(iOS) or hold (Android) on the
Site Name
and
choose
Edit
•
Click on
Site Name
and enter a
Site Name & Site Summary
•
Click
Back
and then
IP Details
, enter the
IP address
and
Host
Port
of the
ComWiFi
from the previous steps in these
instructions.
o
Update IP
should be enabled if you want to setup
Push Notifications. See page 104.
o
Stay Connected
stops the App disconnecting from
the control panel when swiping between screens.
•
Click
Back
then
Security Details
, enter the
UDL Password
from the Control Panel. This cannot be left blank and must
match the Control Panel UDL password. For details on
Protected UDL Password
please see the App Instruction
Manual.
•
Click
Back
and then
User Areas
, Enter the
User Code
that is
used with the Control Panel and the
User Number
(iOS)
User
ID
(Android). The
User Number/ID
will be for example
1
, do
not type User 1.
The App is now set up for Local (LAN) connections.
Remote Connection & Push Notifications
For remote Connections it is highly recommended that you enable
push notifications. This will mean that
Texecom
will track the IP
address and update it as required. If the service provider does not
provide you with a fixed IP address (most don't) you will require a
third party DDNS provider to allow the app to operate remotely if
you do not "Enable" push notifications.
Port Forwarding must be setup on the router to allow remote connections.
Please see Page 46
Follow the instructions given above for Local Connections and then
do the following:
•
Click on
My Sites
then enter Edit mode for the chosen site.
•
Click on
Notifications
. You must press
Yes
and accept the
disclaimer before you can proceed.
•
Choose & enter a
User Name
•
Choose & enter a
Password
•
enter a valid
Email Address
(Notifications will not be setup
without a valid address)
•
Leave the
Account Number
field blank.
•
Click
Register Account
You will receive an email with a
Verification Code
, follow the
instructions in the email. Enter the
Verification Code
you are given
into the
Account Number
box and press
Register
. Once you have
completed this step the
Account Number
will be automatically






























