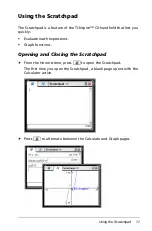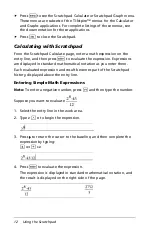iv
Working with Images ........................................................... 53
Working with Images on a Handheld ......................................... 53
Working in a TI-Nspire™ Navigator™ Teacher Software
Classroom ....................................................................... 57
Pausing a Class Session ................................................................. 57
Logging In to Class........................................................................ 57
Connecting to the TI-Nspire™ Navigator™ System.................... 58
Understanding File Transfers ....................................................... 60
Configuring Handhelds ........................................................ 63
Checking Battery Status ............................................................... 63
Recharging the Handheld ............................................................ 63
Changing Handheld Settings ....................................................... 64
Changing a Preferred Language.................................................. 65
Customising the Handheld Setup ................................................ 66
Customising Document Settings .................................................. 67
Customising Graphs & Geometry Settings .................................. 71
Viewing Handheld Status............................................................. 73
Replacing TI-Nspire™ Rechargeable Batteries............................ 74
Using Wireless Communication Hardware.................................. 75
Connecting Handhelds and Transferring Files .................... 79
Connecting Handhelds ................................................................. 79
Transferring Files to and from Handhelds................................... 81
Transferring Files Between Computers and Handhelds ............. 82
Handling Errors Resulting from Sending Folders........................ 84
Memory and File Management ........................................... 87
Checking Available Memory ........................................................ 87
Freeing Memory............................................................................ 88
Resetting the Memory.................................................................. 90
Updating the Handheld Operating System......................... 93
What You Need to Know ............................................................. 93
Finding Operating System Updates ............................................. 94
Updating the Operating System .................................................. 95
Updating the OS on Multiple Handhelds.................................... 99
OS Upgrade Messages ................................................................ 100
Summary of Contents for TI-Nspire CX
Page 6: ...vi ...
Page 58: ...52 ...
Page 68: ...62 ...
Page 98: ...92 Memory and File Management ...
Page 108: ...102 ...