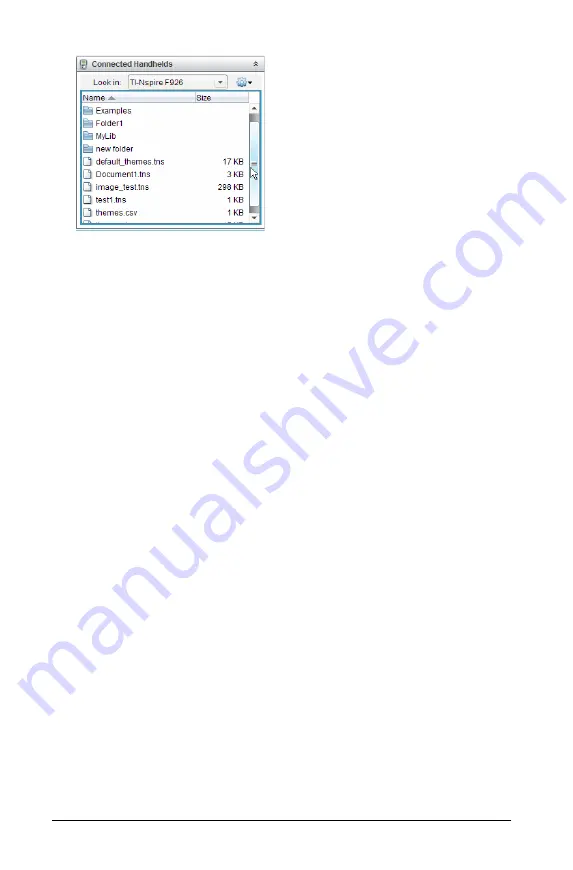
90
Memory and File Management
6. Select the file or folder you want to save to the computer.
•
Click the file to select one file or folder at a time.
•
To select all files on the handheld, select the first file in the list,
hold down the
Shift
key, and then click the last file or folder in
the list.
•
To select random files, click the first file, and then hold the
Ctrl
key while selecting additional files.
Note
: If you select multiple files, it is saved as lesson bundle (.tilb file).
7. Drag the files to the folder in the Computer pane.
—or—
Select
File > Save as
.
The files are copied to the folder on the computer.
8. Verify that the files you need are available on your computer, and
then delete the files from the handheld.
Note
: Those using the TI-Nspire™ Teacher Software or the TI-Nspire™
Navigator™ Teacher Software can also use options in the Content
Workspace to copy files from a handheld to a computer.
Resetting the Memory
Complete these steps only if you want to delete ALL files and folders on
your handheld.
Caution:
Before you reset all memory, consider restoring sufficient
available memory by deleting only selected data. If you reset all memory,
the pre-installed applications on your handheld will remain, but any
applications that have been downloaded in TI-84 mode will be deleted.
1. After making certain you want to clear all files, press
c 2
to
open the
My Documents
file browser.
Summary of Contents for TI-Nspire CX
Page 6: ...vi ...
Page 58: ...52 ...
Page 68: ...62 ...
Page 98: ...92 Memory and File Management ...
Page 108: ...102 ...






























