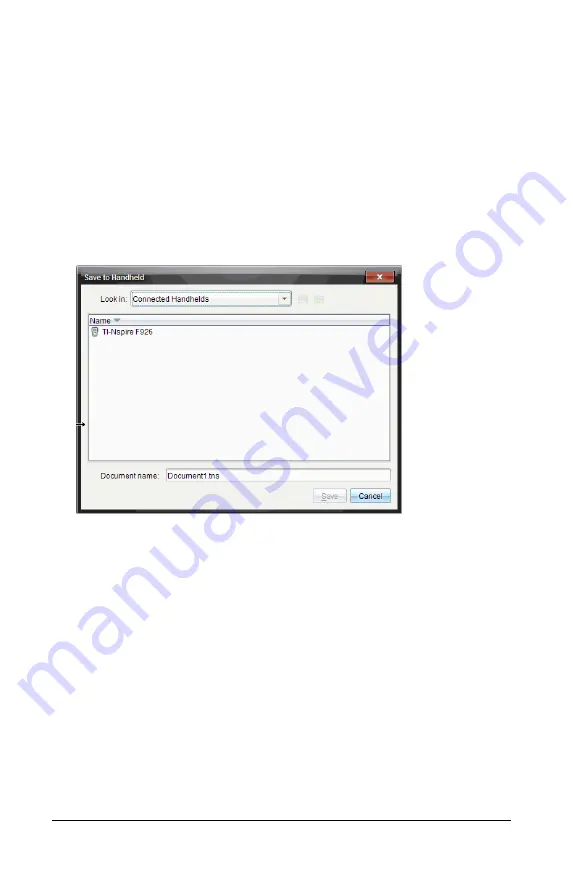
84
Connecting Handhelds and Transferring Files
Using the Save to Handheld Option
In the Documents Workspace, you can also use the Save to Handheld
option on the File menu to transfer a file to a connected handheld when
you want to save a file to a specific folder on the handheld.
1. Ensure the handheld is connected to the computer.
2. In the Computer panel, navigate to the folder where the file is
located.
3. Click the file.
4. Click
File > Save to Handheld
. The Save to Handheld dialog box
opens.
5. Double-click the handheld name, and then navigate to the folder
where you want to save the file.
6. Click
Save
. The file is saved to the selected folder and the Save to
Handheld dialog box closes.
Handling Errors Resulting from Sending Folders
If you receive an error after attempting to send a file, it may mean the
receiving handheld has an operating system that does not support the
transfer. To resolve this, update the receiving handheld’s OS and try the
send again.
Summary of Contents for TI-Nspire CX
Page 6: ...vi ...
Page 58: ...52 ...
Page 68: ...62 ...
Page 98: ...92 Memory and File Management ...
Page 108: ...102 ...






























