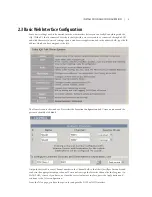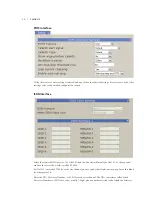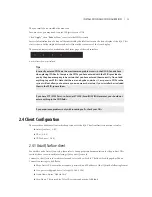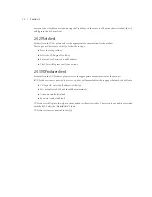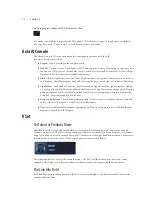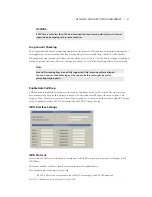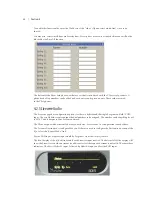uSer OperaTIOn |
19
Block All
Pressing this button will cause all inactive and ringing lines to be dropped and blocked from accepting any
calls. Calls on-air, on the handset, on hold and the priority lines will not be affected. The usual application
for this function is to let you prevent early callers from getting in on contests until after you’ve made the
announcement.
Pressing Block All again will release the lines and allow incoming calls. The specific lines blocked are
determined by configuration. Normally, VIP and hotlines are configured as priority lines, and therefore
not busied.
Recording, Editing, and Playing Calls
Pressing the
Record
button starts a recording of the currently active phone call.
In talent mode, this will be the “on-air” call. Usually, the audio will have been routed via the studio mixing
console.
In producer mode, this will be the call on the handset.
You can choose if both the local mic audio and the phone are recorded or only the phone. In the former case,
a stereo file will be produced.
Enabling
Auto Record
causes the recorder to automatically make a new recording each time a call is taken.
File names are automatically created by the system, but can be changed by writing over the default text
after a right mouse click. The file will appear in the tabbed list box determined by Settings. Normally, a VX
Producer in producer mode will put recorded files under the Producer tab and in studio mode, under the
Studio tab (naturally). You can move files among the tabbed lists by either dragging them to the destination
tab or using the
Send
button and drop-down list.
The meter to left of the tabbed file list window shows the audio level as a recording is being made.
Playing
Select a file by clicking on it. Press the
Play
button. The audio will be sent to the PC’s output configured in
Settings. Depending on the Settings configuration, the playback will be available on PC-connected loud-
speakers or headphones, or it may be routed to a studio mixing console fader.
Editing
Select a file by clicking on it. Press the
Edit
button. The audio editor configured in Settings will open and
the selected file will appear in the editing window (Audacity is the default). Audio input and output will be
according to the editor’s configuration. Depending on the configuration, the payback will be available on
PC-connected loudspeakers or headphones, or it may be routed to a studio mixing console fader.
A stereo file will be passed to the editor when both a mic and phone audio are recorded. A mono file will be
passed when phone-only record mode has been selected.
Host/Producer Text Chatting
The window at the lower right lets people within a Studio communicate with each other. Type text into the
lower field and it will appear on any other VX Producer applications connected to your studio.
The ‘Studio’ and ‘Producer’ identifiers are added automatically. The colors for them can be configured in settings.