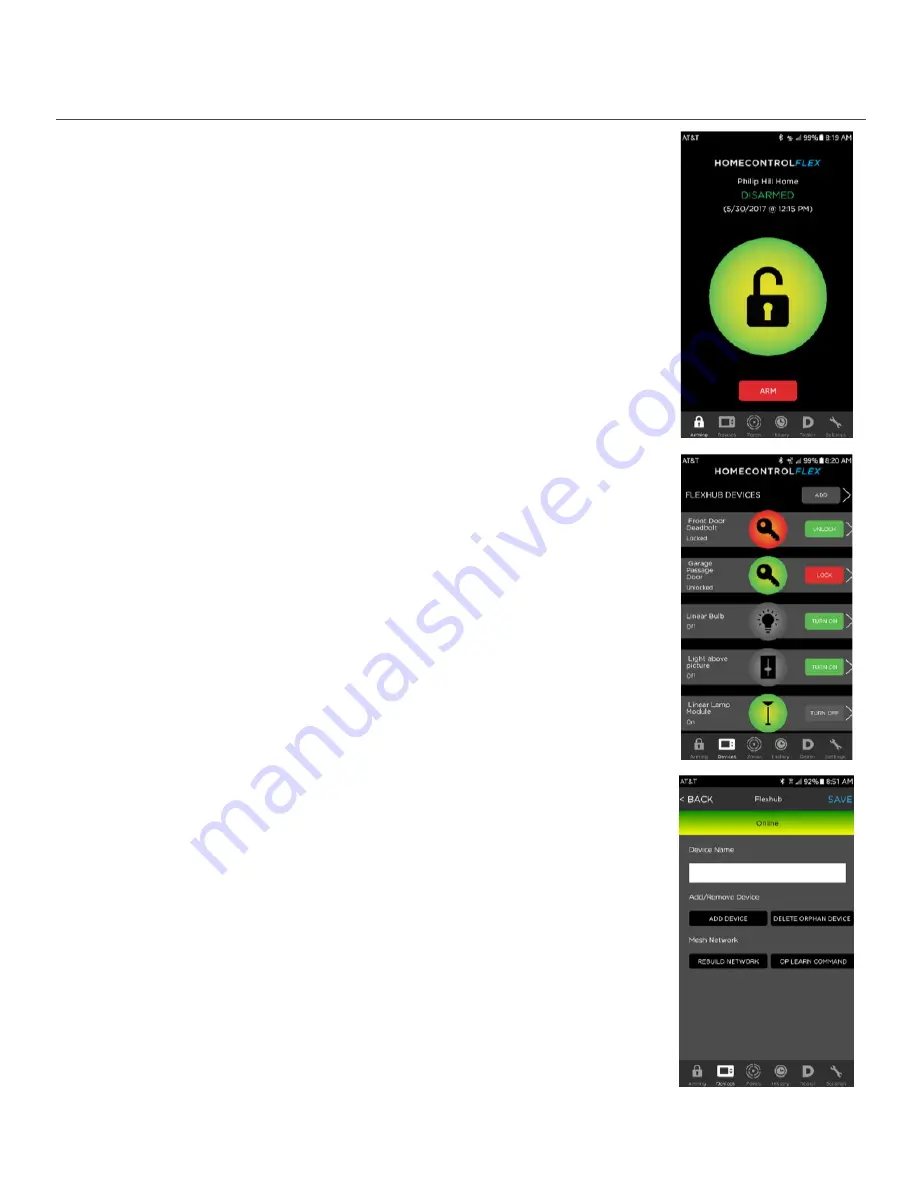
Model TGFX-HUB1
© 2018 Telguard
21
HomeControl Flex Mobile Apps
A free HomeControl Flex app for Apple and Android mobile devices can be
downloaded and installed from the respective app store. Simply search your
app store for HomeControl Flex and install the app.
Login using your secure Username and Password and the HomeControl Flex
site for your system will be displayed as shown to the right. The icon displays
the current (Armed/Disarmed) state of the alarm panel. A green orb indicates
the system is disarmed and a red orb indicates the system is armed.
Along the bottom of the screen are several tabs; Arming, Devices, Zones,
History, Dealer, and Settings.
DEVICES TAB
Select the Devices tab to display your current list of installed FlexHub
devices, such as Z-Wave Lights, Locks and Thermostats, or to see any
installed Arlo Wire-Free cameras. As the list grows you can swipe up or down
to see additional installed devices. Pull down and release the list to refresh it.
STATUS ICONS
Each device icon indicates the current state of that device. To change the
state of a device such as a lock, tap the Lock or Unlock button. Select the
device icon or the right-arrow icon to change the name of the device, change
the icon or to delete the device.
ADD A Z-WAVE DEVICE
To add a new Z-Wave device to your sytem, tap the Add button. Alternately,
tap the right-arrow icon beside the Add button to display the current FlexHub
Controller window. Then tap the Add Device button. The FlexHub Controller
will attempt to include (discover) the new node. A flashing Z-Wave LED
indicates the FlexHub is in inclusion mode.
Be sure you are ready to place the Z-Wave device into “Include” mode. If
required, refer to the device manufacturers documentation to activate the
“Include” function because many devices do not use a physical button to start
Summary of Contents for FlexHub TGFX-HUB1
Page 1: ...FlexHub Installation Guide Model TGFX HUB1 ...
Page 29: ......























