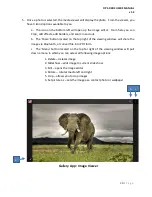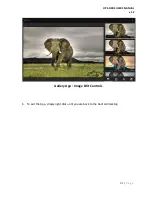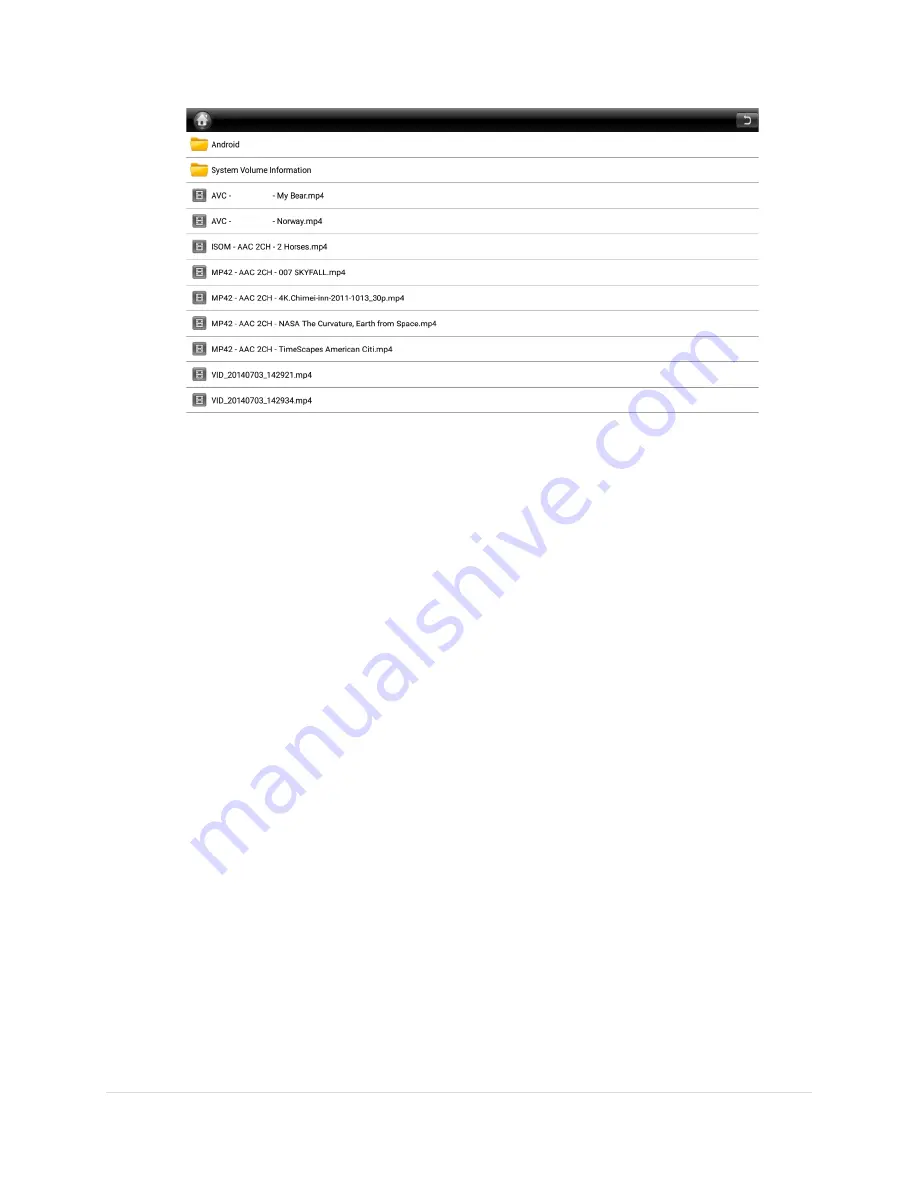
OPS-DRD2 USERS MANUAL
v1.2
35 |
P a g e
MoviePlayer – Video Selection
5.
To display the video controls, left click near the bottom of the video player window. The
controls shown below will be displayed and have the behaviors listed as referenced by
their respective alpha character index [a, b, c …..].
a.
Navigation Window - This control sends the app back to the navigation window.
b.
Playback Controls – These implement standard video controls for:
i.
Play Previous Video
ii.
Rewind current video
iii.
Play/Pause current video
iv.
Fast-Forward current video
v.
Play Next Video
c.
Controls Screen 2 – This control displays Control Screen 2