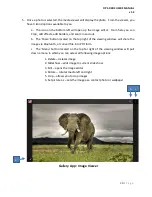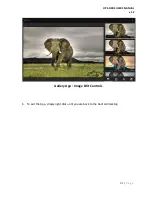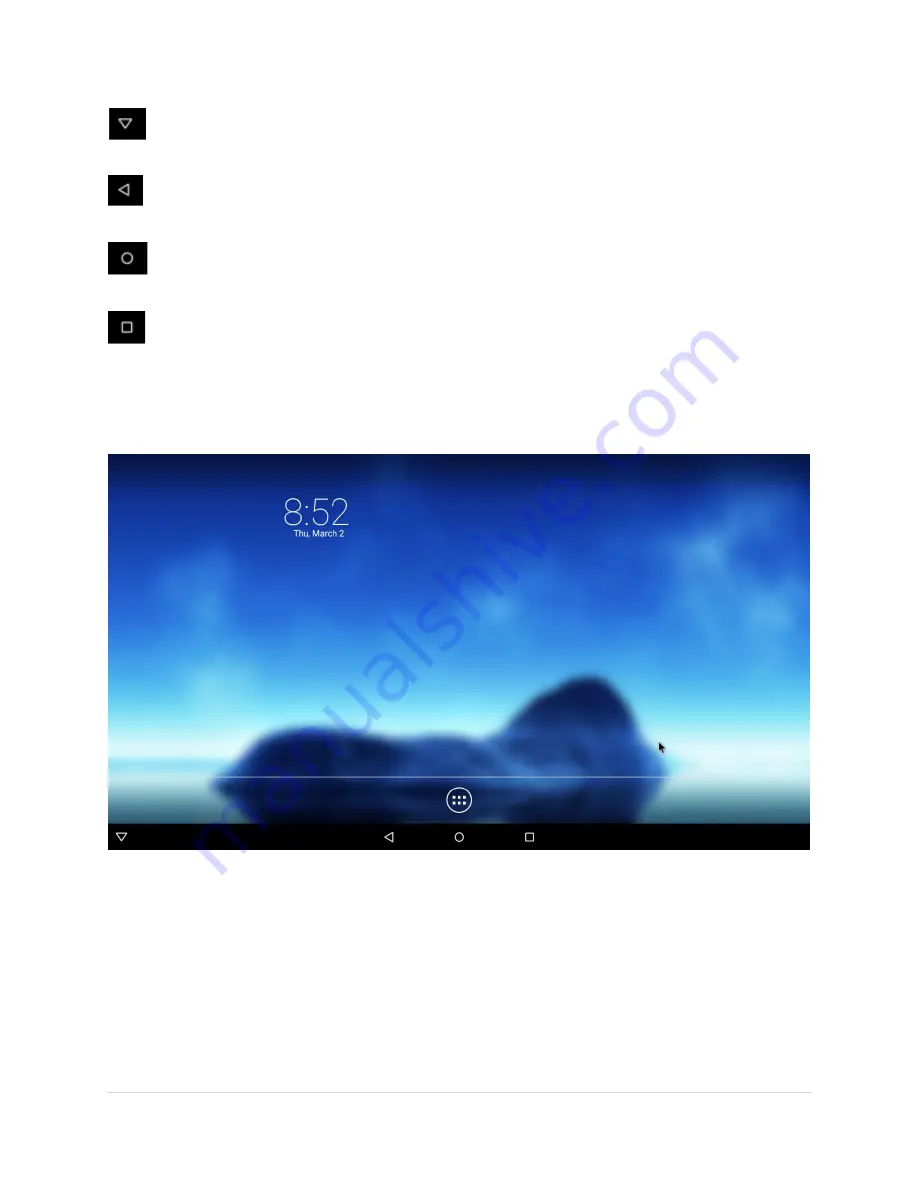
OPS-DRD2 USERS MANUAL
v1.2
17 |
P a g e
- Hides the Navigation Bar. Click-Swipe upwards from bottom edge of display to un-hide.
- Go back one screen.
- Go to Home Screen.
- Show recent applications. To select a recent app, click the title bar for the application you
want to navigate to. Scrolling through the list is supported via a mouse-wheel or using a click-
swipe up/down motion with the mouse or touch device.
OPS-DRD2 Navigation Bar