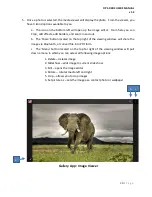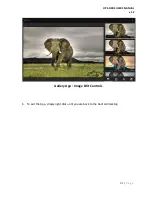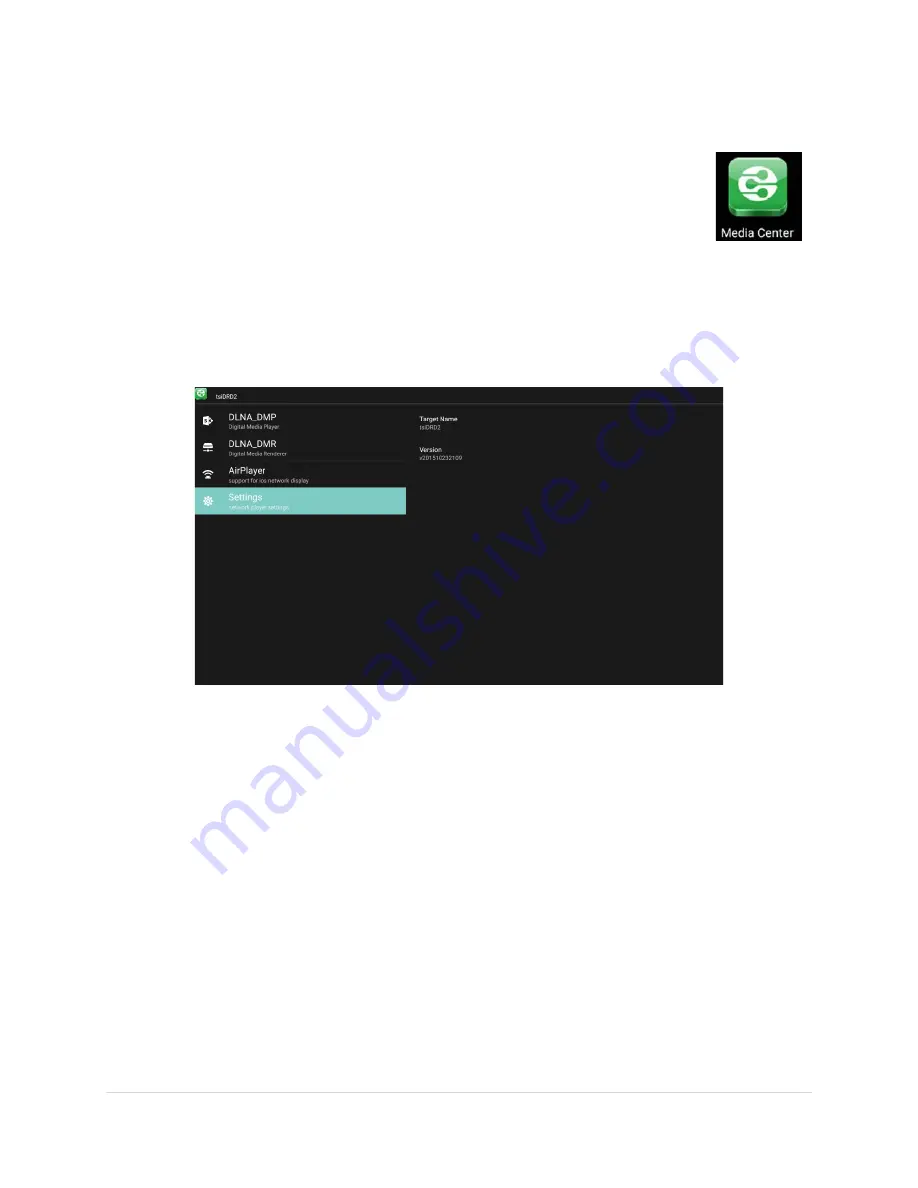
OPS-DRD2 USERS MANUAL
v1.2
24 |
P a g e
Media Center Application
The Media Center application is represented by the icon shown on the right.
It provides facilities for the playback of media streams from a DLNA server
as well as being able to cast media streams from a DLNA server to the OPS-
DRD2.
Playback from DLNA Server
When the Media Center app is opened, the user is presented with the Main Screen as shown
below. The left side of the screen contains several icons for the various application functions.
Media Center App : Main Screen
1.
Setup a name for the OPS-DRD2 media player by clicking on Settings and then Target Name.
2.
Type in a unique name for the OPS-DRD2 media player.
3.
Click OK.