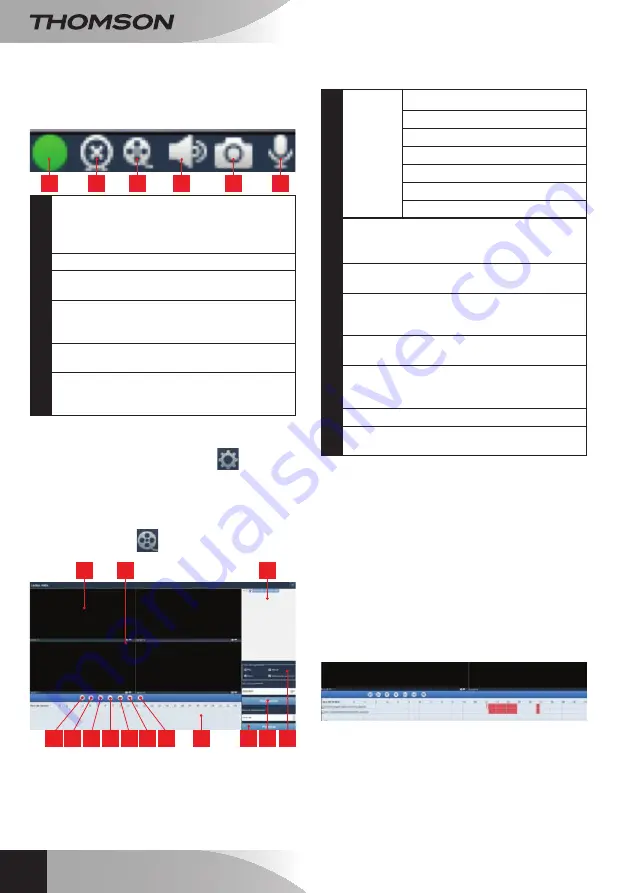
OutdOOr 720P IP WIFI camera
en
16
d - CONFigurATiON ANd uSE
When a camera displays its image on the screen,
additional commands are displayed in the bottom
right corner:
1
2
3
4
5
6
1
This icon shows the presence of records on
the computer used (white when idle, green
when programmed/on detection/manual
records are created)
2
Broadcast stopped and image closed
3
Start a recording on the disk of the computer
used*
4
Activation/deactivation
of
the
camera
microphone (cameras fitted with the microphone
only, your computer must provide the speakers)
5
Take a photo and store on the disk of the
computer used*
6
Activation/deactivation of the camera speaker
(cameras fitted with the speaker only, your
computer must provide a microphone)
* For the save and capture functions to be
accessible, the disk to use must be set beforehand.
Click on the System settings icon
to tell the
software where to save the photos and videos on
the computer hard drive.
To view videos saved on the computer, client on the
Video playback icon
:
9
11
10
4
3
2
1
7
6
5
14 13 12
8
1
Playback
controls
open an external video file
2
Quick scroll forward
3
Quick scroll back
4
Stop playback
5
Progress image by image
6
Start playback
7
Pause
8
Current operating day: the coloured time
intervals indicate the presence of videos and
their approximate start and end times
9
List of cameras to search: tick the cameras
with recordings you wish to view
10
Viewing windows: double-click to display
one or more windows and cameras
simultaneously
11
Take a photo from the video in playback and
activate/deactivate sound
12
Type of trigger: tick the type of recordings you
want to search: flat (programmed), manual,
upon motion detection, by alert in general
13
Day you want to view
14
Position: enter the precise time from which
you want to view the video
To search for a video and view it:
• Click on the list of cameras on the top right of
the screen or on the cameras that you wish to
view.
• In the "
type d’enregistrements [type
of recording]
" area, indicate the type of
recordings that you are searching for
• In the "
date d’enregistrement [date of
recording]
" area, indicate the day you want to
view
• Click "
Recherche [Search]
": each camera is
listed at the bottom of the screen. The coloured
areas correspond to the videos in the computer
memory:
• At the bottom of the screen, click on the
cameras for which you would like to display the
videos






























