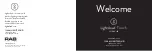TS-1 Touchscreen Manual
8
Installing the Touchscreen (USB version)
There are two basic ways to use the touchscreen together with Teatro:
Configuration with a single monitor only
Teatro uses only the touchscreen as the main monitor. In this setup it is only possible to display the normal Teatro main screen
OR the special touchscreen operation display. It is possible to switch between these two displays with the „Close“ button located
on the touchscreen or the „Touchscreen“ button located within Teatro‘s mainscreen.
Configuration with two monitors
Teatro displays its mainscreen on the usual PC monitor and at the same time shows the special touchscreen operation screen on
the touchscreen TFT display. This is only possible if the PC is equipped with a special double-head graphics card (for example
the Matrox G450/550). If this is the case, the usual PC monitor must be connected to output 1 and the touchscreen must be
connected to output 2 of the double-head graphics card.
Both configurations will be discussed further on the following pages.
Connections (USB version)
On the bottom of the touchscreen hardware you will find the following connectors:
The bottom of the touchscreen has a
couple of holes, channels and covers
to mount all cables and lead them to
the external equipment in a proper
fashion!
1. Power Supply
2. to PC VGA connector
3. to PC USB connector
4. for additional USB Devices
5. not used
6. not used