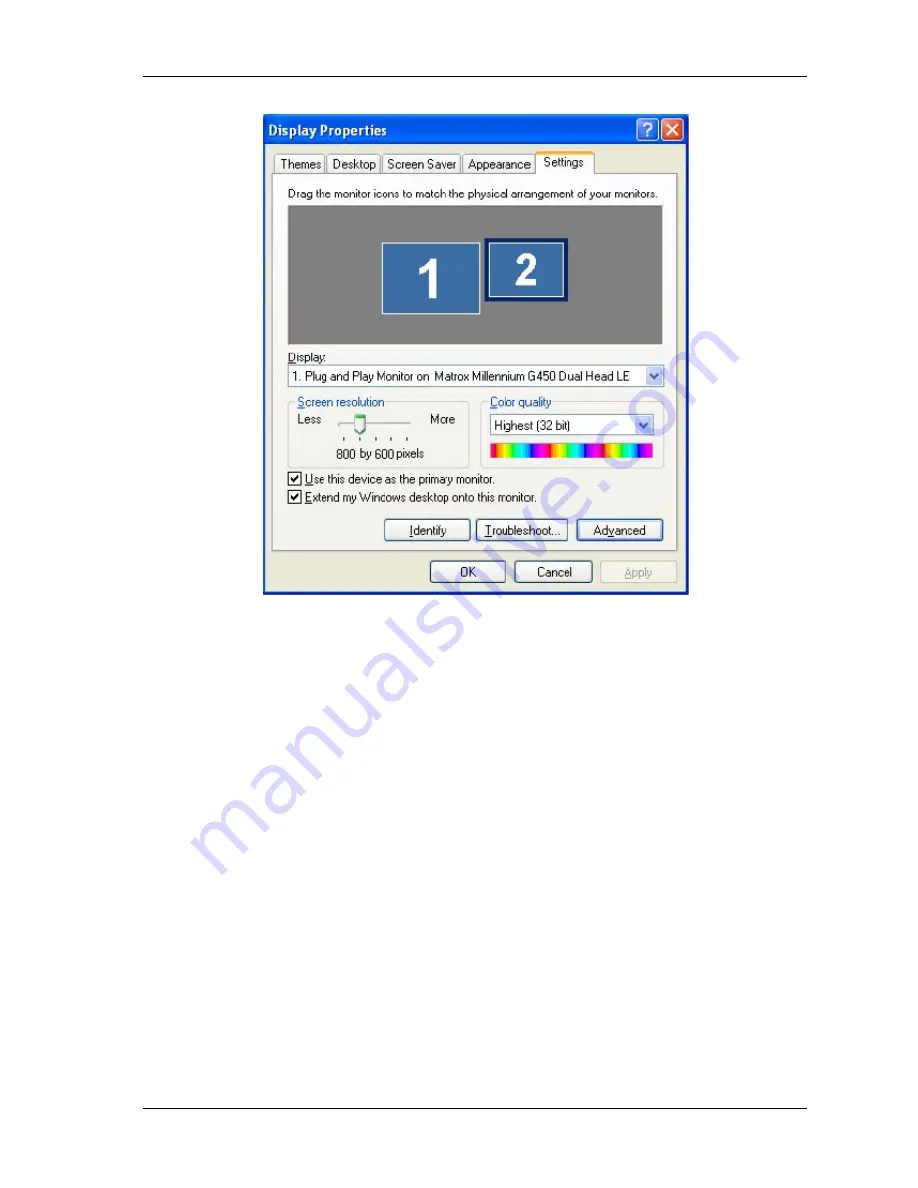
TS-1 Touchscreen Manual
11
• Now select monitor 2
• Select the option „Extend my Windows desktop onto this monitor“ and confirm with „Apply“.
• Set the maximum resolution for your type of touchscreen. The 12“ touchscreen can be set to 800x600 and
the 15“ touchscreen can be set to 1024x768.
• Select „Advanced“ and „Monitor“ and select the recommended frequency for the touchscreen to 60Hz.
• Apply the frequency selection with „OK“.
• Now if you select „Identify“, Windows will display a big „1“ on your PC monitor and a big „2“ on the touchscreen display.
This will indicate that all your settings are properly made and the configuration was successful.
In the next step we will install the additional touchscreen driver (see next page...)





















