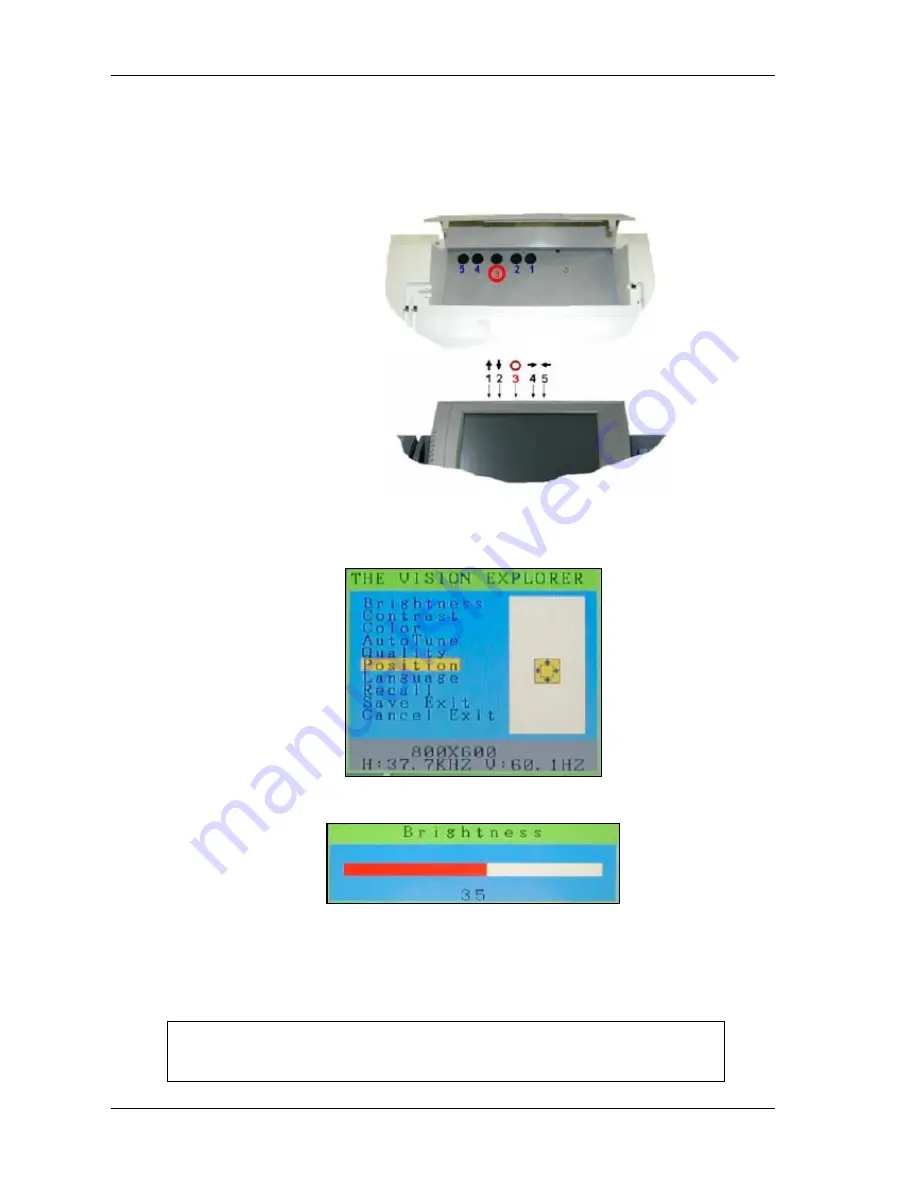
TS-1 Touchscreen Manual
16
Touchscreen display settings (12.1“ Touchscreen)
Like other monitors, the touchscreen has options to change the brightness, contrast, color etc.
The buttons for these settings are located on the bottom side of the touchscreen:
Description of the buttons:
1. Menu up
2. Menu down
3. Touchscreen ON/OFF
4. Select right
5. Select left
Push button number 1 (Menu up) or button number 2 (Menu down) to access the setup screen:
Push button 1 (Menu up)
or button 2 (Menu down)
to select one of the options
and then use buttons 4 and
5 to access the option.
Use button 4 or 5 to change
the value of the selected
option.
The buttons 1 or 2 will bring you back to the previous overview screen. To apply and save your changes you must finally
select „Save Exit“.
Button 3 can be used to put the touchscreen in stand-by mode. If you have pushed this button during the
setup accidentally, push this button again and wait a few seconds until the touchscreen goes on again.



















