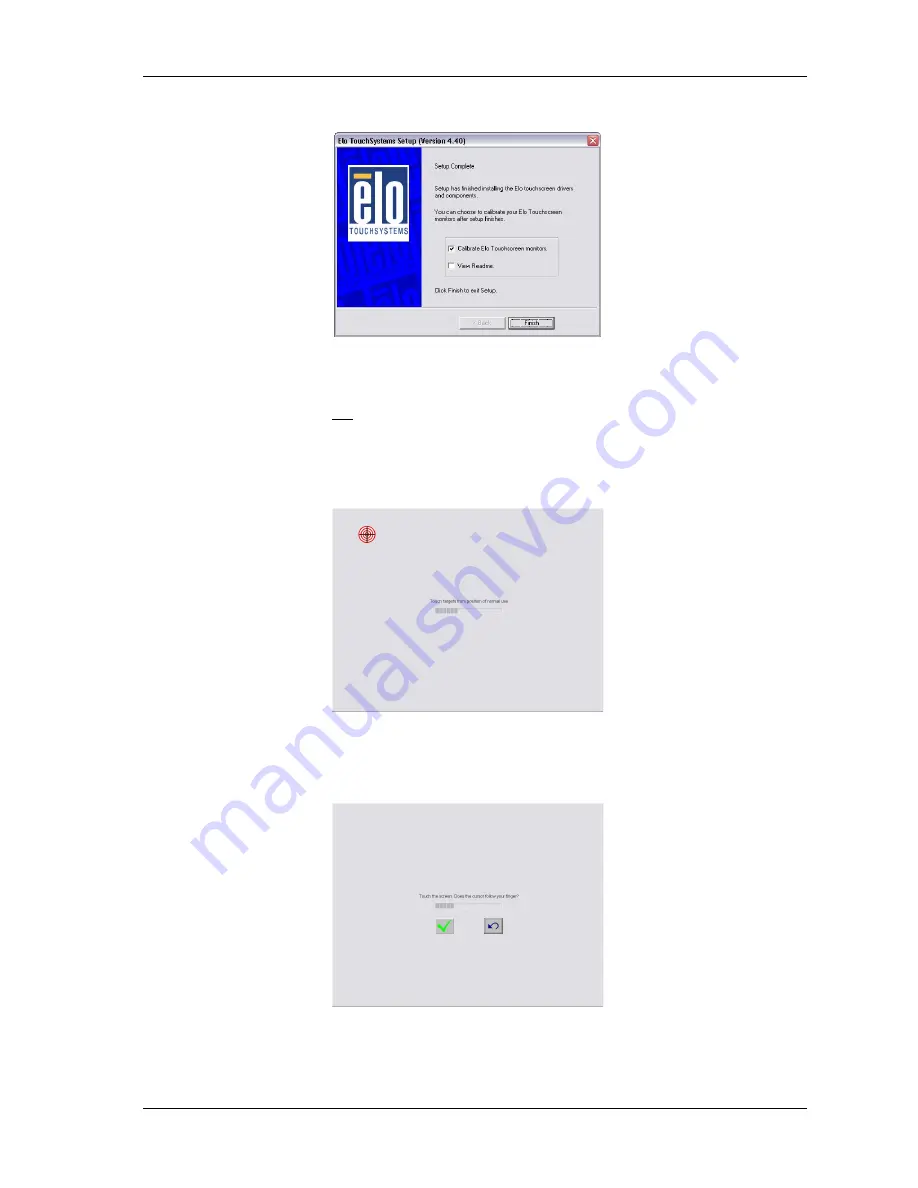
TS-1 Touchscreen Manual
13
• The driver software will now install and you have the option to launch the calibration dialog:
CAUTION! VERY IMPORTANT WHEN USING 2 MONITORS!
If the setup screen shown below will NOT be displayed on the touchscreen but on the normal PC monitor, you have to push the
„ESC“ button on the PC keyboard once. This will move the calibration screen from the monitor to the touchscreen!!!
• You will see three screens with a red area which have to be touched/selected with your finger.
• On the final screen you have to check if the mousepointer (arrow) follows your finger if you touch and move your finger
on the touchscreen surface.
• Finally confirm the calibration dialog with the checked button to the left.
• The calibration is now finished and some final options have to be made in the touchscreen configuration dialog (see next
page).




















