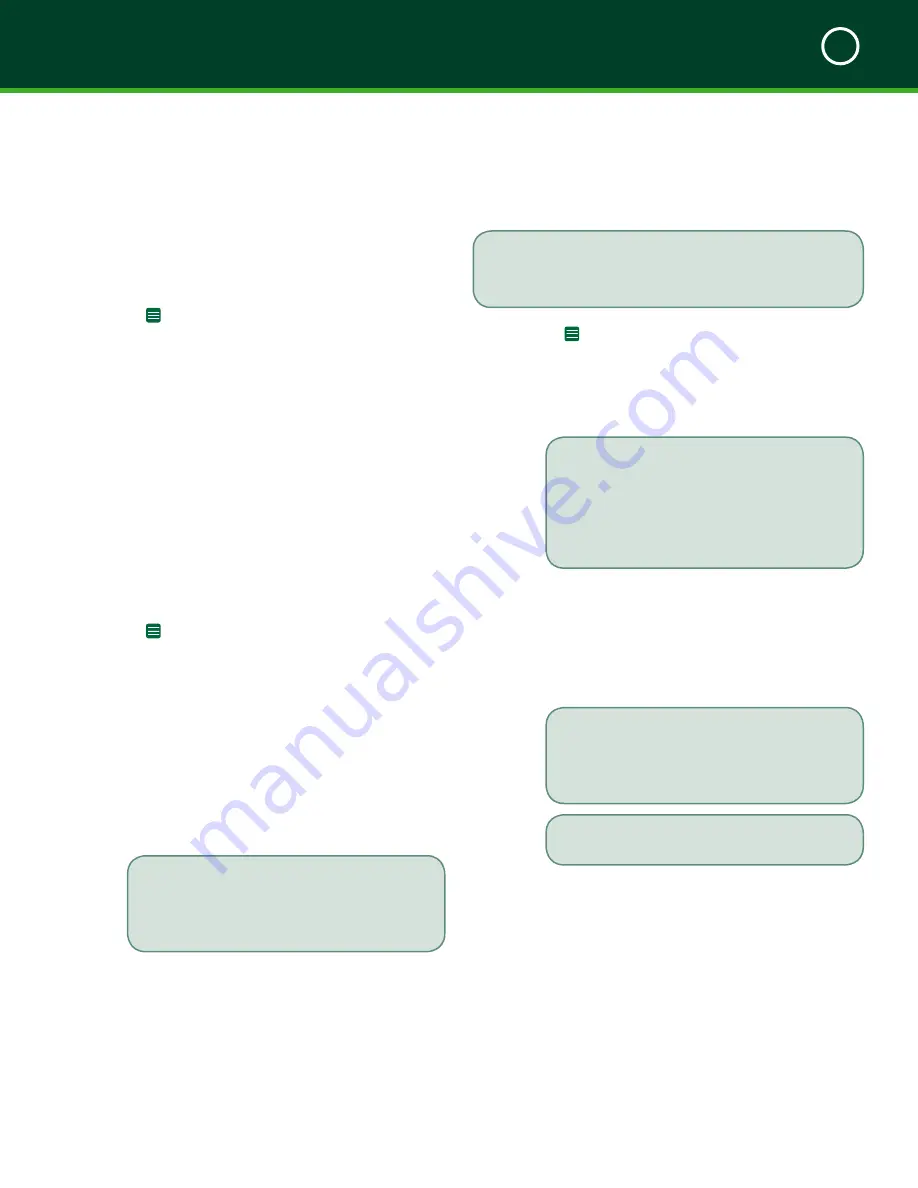
TD MOBILE POS MERCHANT GUIDE
Administration and Customization
4
28
How do I change the receipt information?
This option changes certain information that is displayed
on your business’ HTML receipts.
If you don’t have anything to include in some of the
entries, such as a
account for your business, just
leave them blank and they won’t appear on the receipt.
On the app -> Merchant Profile
1.
Tap your
logo/image placeholder
.
2.
Tap
new photo
or
existing photo
. Either take
a new photo or select one from your
smartphone.
The image must be a PNG or JPG file, no
greater than 100 pixels high and 600 pixels
in width and smaller than 5 MB in size. Your
logo can only be 100 pixels by 100 pixels but
can be cropped from a larger image.
3.
Crop
the image until the portion of the image
that you want to use is fully enclosed in the
cropping area.
4.
Click
Save
. The cropped image is now saved as
your new logo.
5.
Edit the
message
.
Be sure to spell check it before you save it as
any spelling mistakes here will be displayed
on every receipt until the message is changed
again.
The message content has a 140 character limit.
6.
Edit
your:
a.
Email Address Support
b.
Contact Phone Number
c.
Website URL
d.
Facebook page
e.
Twitter account
7.
Tap
Save
. You will receive an email confirming
a change has been made.
Receipts
How do I view a customer receipt?
This option allows you to review an existing receipt on the
phone app.
On the app
-> Transaction History
1.
Tap on the
transaction
that you want to view
the receipt for. The
Transaction Information
screen appears.
2.
Tap
Send Receipt
. The
Choose a Receipt
pop-up screen appears
.
3.
Tap
Display Card Receipt Info
. The
Card Receipt
screen appears with the transaction receipt
.
4.
Tap
Back
to exit the screen. The
Transaction
Information
screen appears.
How do I resend a customer receipt?
This option allows you to resend the customer’s receipt to
the email previously sent to or a new address.
On the app -> Transaction History
1.
Tap on the
transaction
that you want to
resend the receipt for. The
Transaction
Information
screen appears.
2.
Tap
Send Receipt
. The
Choose a Receipt
pop-up screen appears
.
3.
Tap
Issue E-mail Receipt
. The
Send Receipt
pop-up screen appears
.
4.
Enter the
email address
where the receipt is
to be sent and tap
Send
. The
Receipt Sent
screen appears.
If an email address has already been provided,
the field will already contain that address. It
can be modified if the customer wants it sent
to a different address.
5.
Tap
OK
. You are returned to the
Transaction
Information
screen and the receipt has been
resent.






























