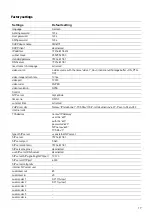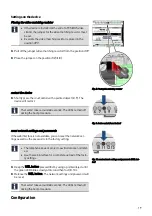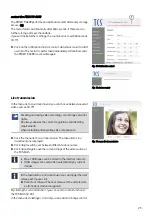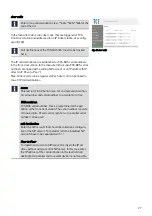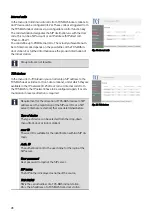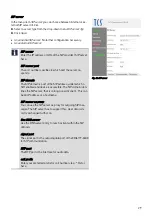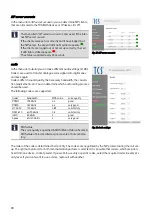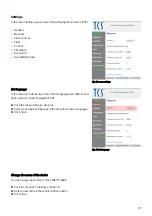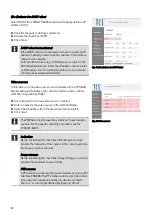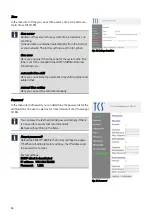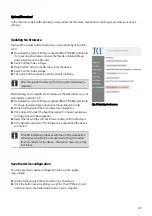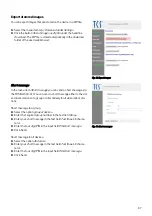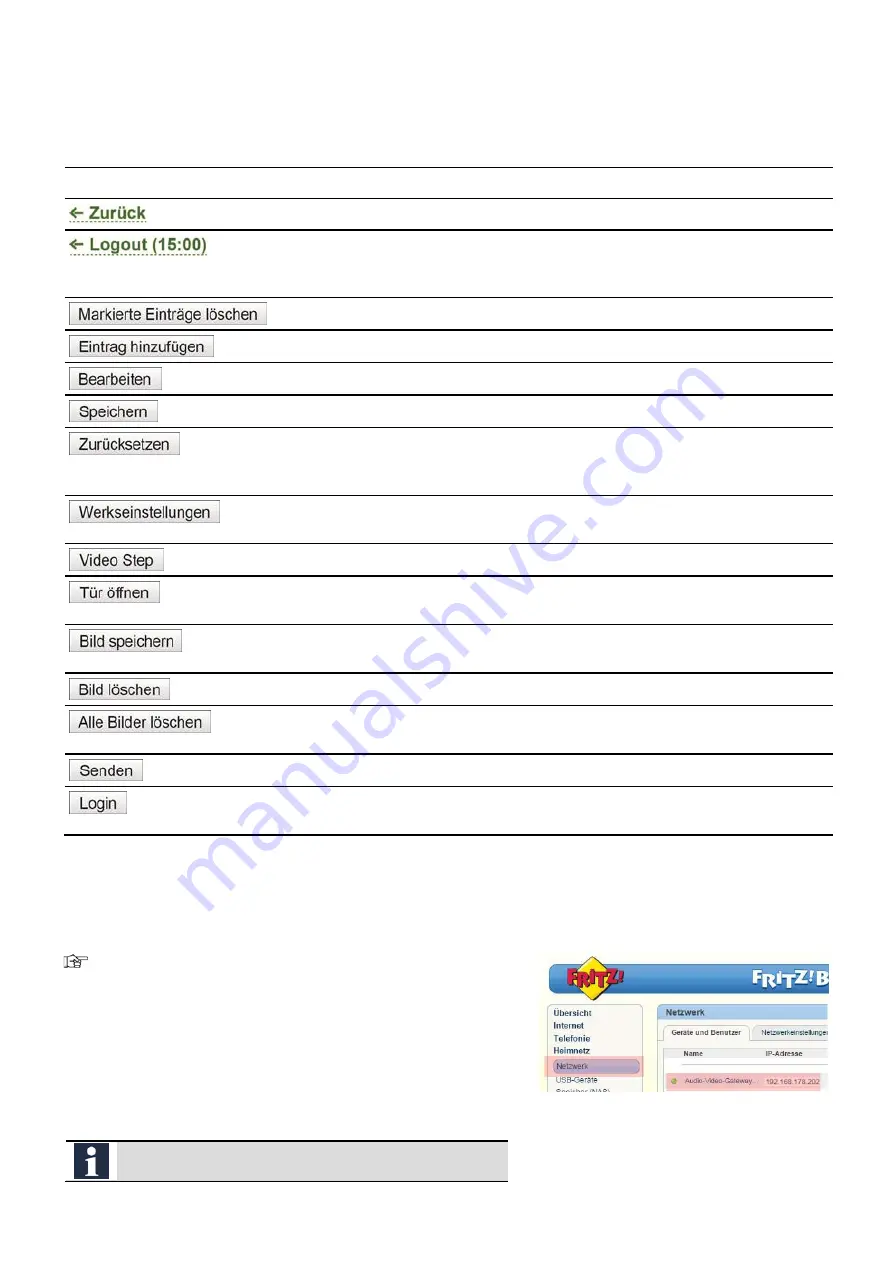
23
web interface
Overview of buttons in the web interface
symbol/buttons designation
function
back Click
Backto get back to the main menu. Unsaved settings are lost.
Logout Click
Logoutto leave the web interface as registered user and to log-
out. Unsaved settings are lost. If you make no further entry, you will be
logged out after 15 minutes automatically.
Delete button
Click
Delete marked entries to delete one or several entries.
Add button
Click
Add entryto add a new device e.g. in the list TCS devices .
Edit button
Click
Editto edit the content of a selected list.
Save button
Click
Saveto save your entries.
Reset button
If you have made wrong entries in the text fields, you can reset all text
fields by clicking the reset button. All text fields are empty. You can
enter your data again.
Factory setting but-
ton
Click
Factory settingsto reset the device to factory settings.
Video step button
Click
Video stepto switch over between different cameras.
Door release button Click
Door releaseto open the current door of the video front-door
station.
Save image button
Click
Save imageto save the current image of the video front-door
station. A file name with date and time is created automatically.
Delete image button Click
Delete image to delete the image that is currently displayed.
Delete all images
button
Click
Delete all images to delete all images of the storage.
Send button
Click
Sendto send a short message (SMS) to the indoor station(s).
Login button
Click
Login. After entering your password correctly you will be logged
in as administrator in the web interface.
Start web interface
►
Open a web browser.
See
Compatibility list web browser
page 12.
DHCP client is not active:
►
Enter the IP address of the FBI6119-0400 into the address line
(e.g. 192.168.178.202).
DHCP client is active:
►
Search for the IP address of the FBI6119-0400 in your DHCP serv-
er (e.g. Fritz!Box, ill. 15).
If DHCP is activated, the current IP address of the
Fig. 15: IP address FBI6119-0400