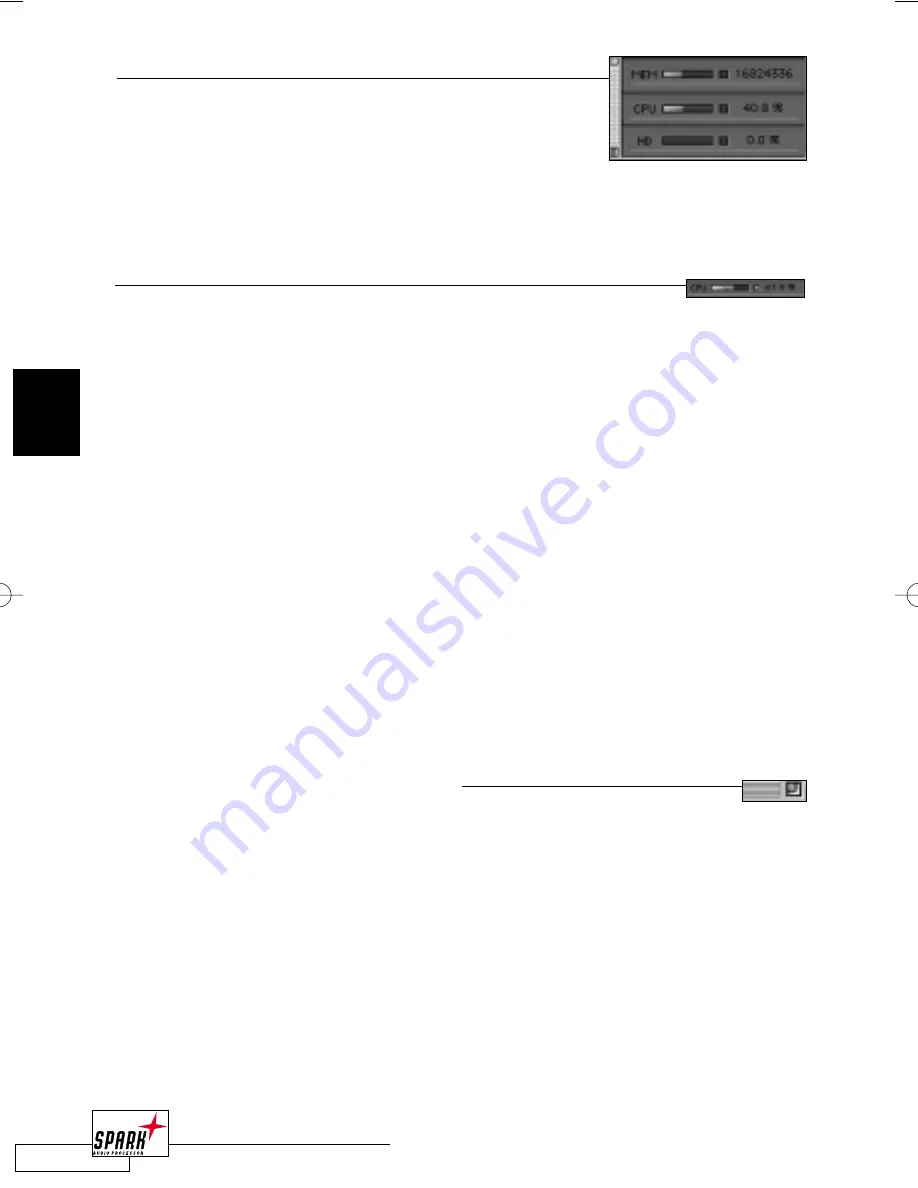
50
M A S T E R V I E W
3
S
YSTEM
P
ERFORMANCE
: T
HE
S
YSTEM
I
NFO
S
CREEN
The number of Plug-Ins that can be loaded into SPARK LE’s
FXmachine is dependent from the CPU Speed and the Memory
setting for SPARK LE.To give you valuable feedback on the
current system load, SPARK LE offers a “System Info” screen,
that indicates the available memory (in byte), the CPU load (in%) and the harddisk prefor-
mance (in %).This screen can be opened from the “Windows” menu (“Show System Info”)
or via <C ^>.
CPU M
ETER
The CPU meter displays the CPU power used for processing.The overload
LED will be active when you load more Plug-Ins into the matrix than your computer can
handle. However, you will still be able to render the effects into a file (see “Create File”
dialog).
You might note that with a high CPU load, the application will react slowly to your
commands.This is because the audio playback has top priority to avoid audio dropouts.
If more than a few dropouts occur, the CPU overload LED will light up and playback will
stop.
P
LUG
-I
N
E
DIT
V
IEW
To open a Plug-In Edit View, double-click on the desired Plug-In in the FXmachine matrix.
This will open a screen with the Plug-In user interface. If the Plug-In doesn’t have its own
interface, you will get a “Standard FX View” with a fader control for each parameter.
If you double-click on another slot in the FXmachine, the Plug-In Edit View window will be
updated to view the new Plug-In.This avoids having windows open unnecessarily and will
display the Plug-In window in the same position for all Plug-Ins, so you don’t have to
rearrange your screen layout every few steps.
The size of this Edit View Window will stay adjusted to the largest Plug-In user interface that
has been viewed in this window.This is to avoid resizing of the window and will give you a
more stable view. Of course you can always resize the window manually by clicking on the
Zoombox icon in the title bar of the window.
3_MasterView_neu 20.06.2002 13:58 Uhr Seite 50
















































