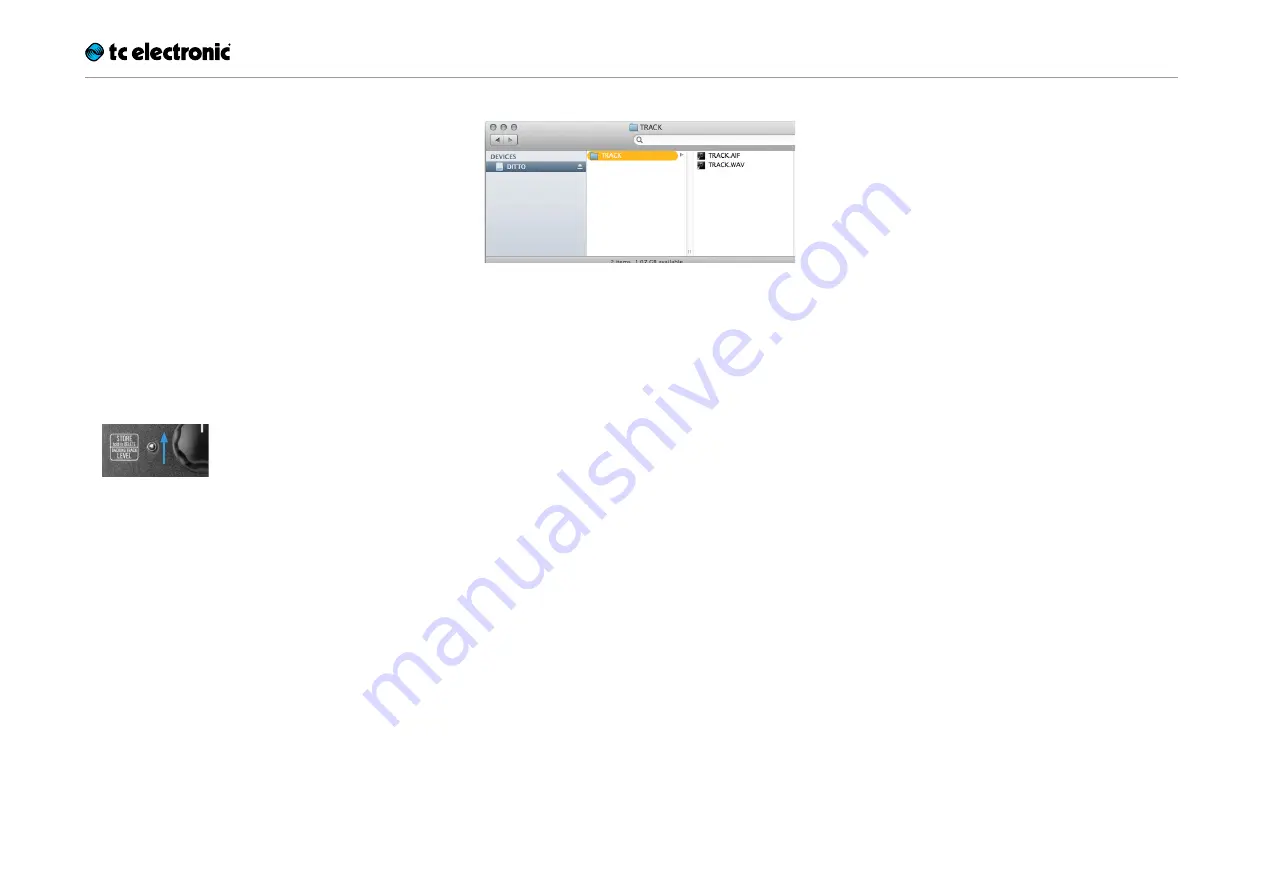
Storing, importing and exporting loops
Ditto X2 Looper English Manual 15
Exporting Ditto X2 Looper
loops to a computer
Never let a great loop go to waste!
If you have created a really great loop (e.g. a
song idea or a beautiful riff), you may want to
reuse it. Now you could simply record the signal
coming from Ditto X2 Looper’s audio outputs to
your DAW – but this could lead to signal quality
degradation and requires post-editing (trimming)
the recording. This is why Ditto X2 Looper allows
you to export your loops in pristine quality.
1. When you are happy with your loop, nudge the
Store / Backing track level switch up briefly.
This will store the current loop within the de-
vice in a format (actually, two formats) that can
easily be transferred to a computer.
After storing the current loop, please wait a
few seconds before connecting the pedal to
your computer.
2. Connect a USB port on your computer to the
USB port of Ditto X2 Looper using the sup-
plied USB cable. The LOOP footswitch LED
will start blinking orange, indicating that Ditto
X2 Looper now is in USB transfer mode, and
audio will be disabled.
3. Your computer will recognize Ditto X2 Looper
as an external USB storage device. It will be
shown in the Finder (OS X) or Windows Ex-
plorer as a drive called “DITTO” containing a
folder called “TRACK”.
The “TRACK” folder should hold two files:
“TRACK.AIF” and “TRACK.WAV”. These files
contain the loop that you have previously
stored (see step 1) in both AIFF and WAV for-
mats. AIFF is commonly used in OS X, while
WAV is the commonly used format for Micro-
soft Windows.
Please refer to the instruction manual of your
DAW to learn which format you should use.
4. Copy the respective file (“TRACK.AIF” or
“TRACK.WAV”) to your computer, e.g. by
dragging it from the “TRACK” folder to the
desktop. Wait for the file transfer to finish.
5. On a Windows PC, eject the “DITTO” drive by
clicking it with the right mouse button in Win-
dows Explorer and selecting “Eject” from the
context menu.
On a Mac, eject/unmount the “DITTO” drive
by selecting it and pressing [Cmd] and [E] si-
multaneously.
6. Disconnect Ditto X2 Looper from your com-
puter.
The LOOP footswitch LED will stop blinking
orange and return to green, and audio will be
enabled again.
About audio formats
Ditto X2 Looper saves audio files in 32 bit float-
ing point format. If your DAW does not support
this AIFF/WAV “flavor” – or if it doesn’t support
AIFF or WAV at all – you will have to convert the
files coming from Ditto X2 Looper to a supported
format.
Please consult your DAW’s manual or support
pages to find out which audio formats it sup-
ports. You should then be able to find a free au-
dio format converter – either as an application
for your operating system or as an online service.
If nothing else works, you can simply record the
signal from Ditto X2 Looper’s audio outs into
your DAW.
























