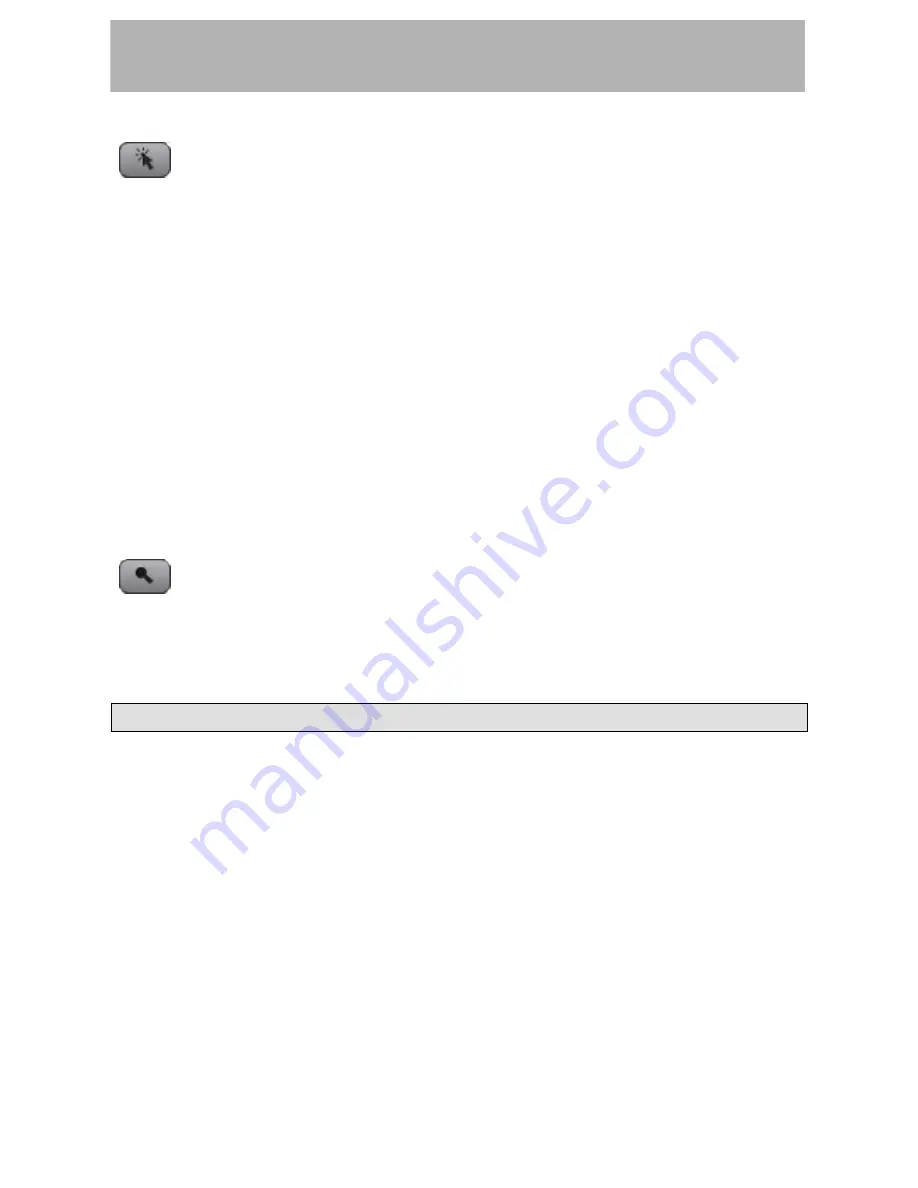
Editing
Smart Tool
Press F11 to select the Smart tool, or click the button pictured above in the top-left corner.
Like the Object tool, this tool does different things depending where your mouse is:
•
When it's not hovering over a clip, or if it's over the bottom half of a clip, it acts like
the
I-Beam
tool. Like the I-Beam tool, you can select a portion of a waveform.
However, unlike the I-Beam tool, you can only select audio on a single track.
•
When you mouse over the bottom left or bottom right corner of a clip, you get a tool
that looks like a horizontal line with arrowhead on either side. This tool allows you
to
change the beginning or ending point
of a clip. Drag the end point inward to
shorten a clip, or drag it back out to lengthen it (if there is any waveform there).
•
Mouse over the top left or top right corner, and the tool changes to a horizontal line
under a white arc. This is the
fade tool
, which allows you to add a fade-in or fade-
out to a clip. If clips on multiple tracks are selected, the fade-in or -out is changed on
all of those tracks.
•
Move to the top half of a clip, and your cursor changes into the
finger tool
. Click
and drag to move the clip (or multiple selected clips).
•
Double-click on a clip with the Finger tool and you get the
Clip Properties
window.
See page 44
for more on this window.
Magnify Tool
Press F12 to select the
Magnify
tool, or click the button pictured above in the top-left
corner. The magnify tool allows you to select a section of the timeline to fill the screen. To
use this tool, click and drag over the section you want to focus on, such as a pair of clips on
tracks 1 and 2. When you release the mouse, those two clips will fill the VGA screen.
Selecting & Editing
Selecting Clips
To select complete clips, use the Object tool. To select a portion of a clip or clips, use the I-
beam or Smart tool. See the previous section for more information.
Selecting Time
To select a range of time across all tracks, mouse over the timeline above all of the tracks.
No matter which tool you've been using, the cursor will change into an I-beam tool. Click
and drag in the time ruler to select a time range across all tracks. Your selection is displayed
with the in/out point markers, described in the next section.
In and Out Points
Your selection range is displayed on-screen by the in and out point markers, which look like
small blue flags in the timeline ruler.
55
Summary of Contents for X-48
Page 1: ...D00871101A X 48 48 Track Digital Audio Workstation OWNER S MANUAL...
Page 65: ...65 Notes...
Page 66: ...Notes 66...
Page 67: ...Notes 67...




























