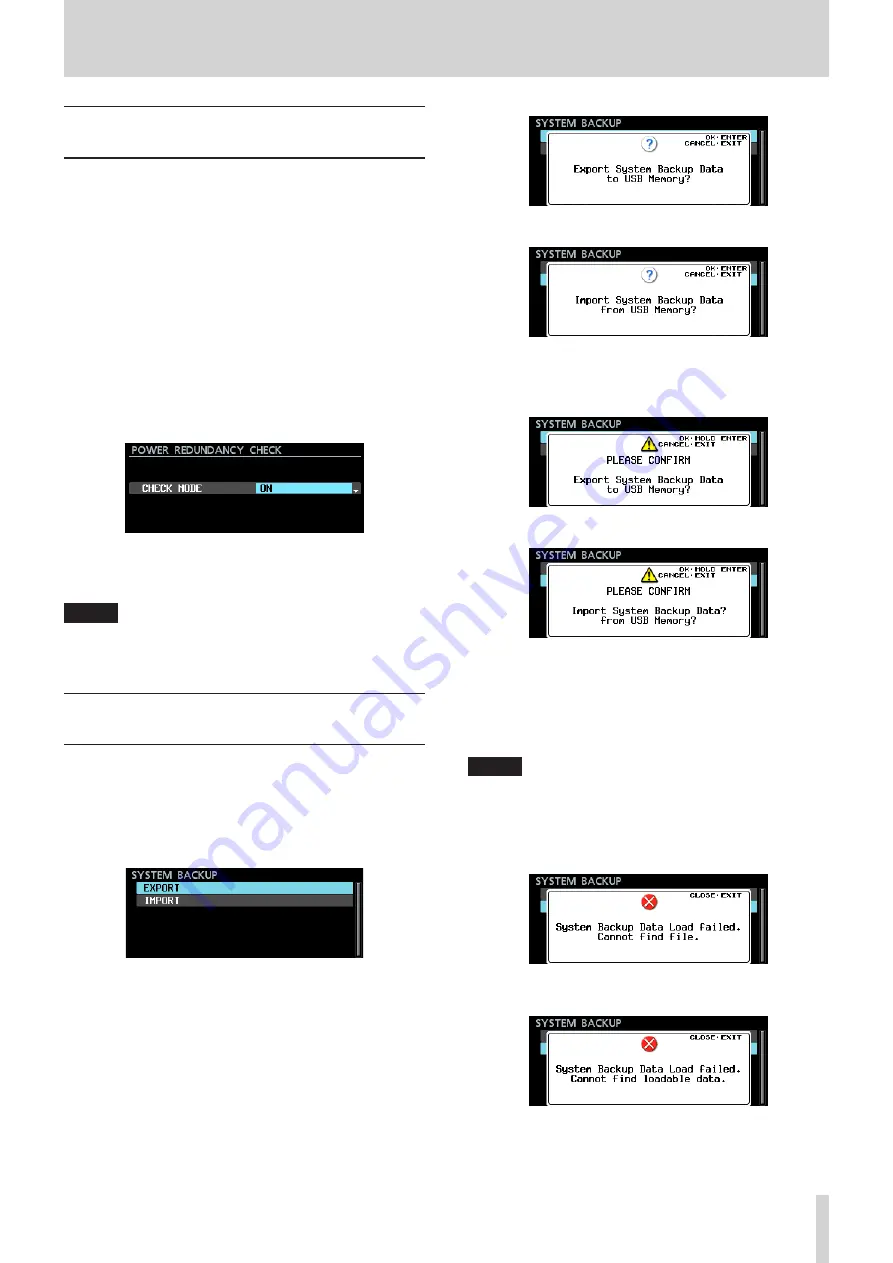
TASCAM DA-6400/DA-6400dp
55
11 – Other Settings, Information Screens and Keyboard Operations
Setting the power redundancy check
function (DA-6400dp only)
The DA-6400dp has two power supply circuits to allow
redundant power, which can prevent problems caused by power
supply issues.
When shipped new from the factory, the power redundancy
check function is set to ON. To use this function, connect each
circuit to a different power supply.
When the power redundancy check function is ON, if the unit
determines that one power supply connection has been inter-
rupted, the
INFO
indicator will light red.
To disable the power supply redundancy check function, select
the
POWER
REDUNDANCY CHECK
item on the
PREFER-
ENCES
page.
1. Select the
POWER
REDUNDANCY CHECK
item on the
PREFERENCES
page to open the
POWER
REDUN-
DANCY CHECK
screen. (See “Menu operation procedures”
2. Turn the power redundancy check
function on
or off.
Options:
ON
(default),
OFF
3. Confirm the setting and return to the Menu Screen.
NOTE
When making a setting, you can press the
EXIT [PEAK
CLEAR]
button to cancel the changes and return to the
Menu Screen.
Exporting/importing system backup
data
You can export the system backup data from the unit's built-in
memory to a USB flash drive connected to the
USB2.0
port on
the front of the unit. You can also import this data.
1. Select the
SYSTEM BACKUP
item on the
SYSTEM
SETUP
page to open the
SYSTEM BACKUP
screen. (See
“Menu operation procedures” on page 16.)
2. Select whether to export or import system backup data to or
from a USB flash drive.
Export
: export system backup data to a USB flash
drive
Import
: import system backup data from a USB flash
drive
3. Press the
MULTI JOG
dial.
A confirmation pop-up message will appear.
Pop-up message when set to Export
Pop-up message when set to Import
4. Press the
MULTI JOG
dial again.
A confirmation pop-up message appears again.
Pop-up message when set to Export
Pop-up message when set to Import
5. When the confirmation message is open, press and hold the
MULTI JOG
dial to begin exporting to or importing from the
USB flash drive.
When exporting/importing ends, the
SYSTEM BACKUP
screen reopens.
NOTE
•
When
Import
was selected, one of the following pop-up
messages will appear if importing did not complete
properly.
If the connected USB flash drive does not contain a
system backup data file
If the system backup data file on the connected USB
flash drive does not contain valid data
If importing completed, but some data with problems
was not imported (part of the system backup data file is
damaged)
























