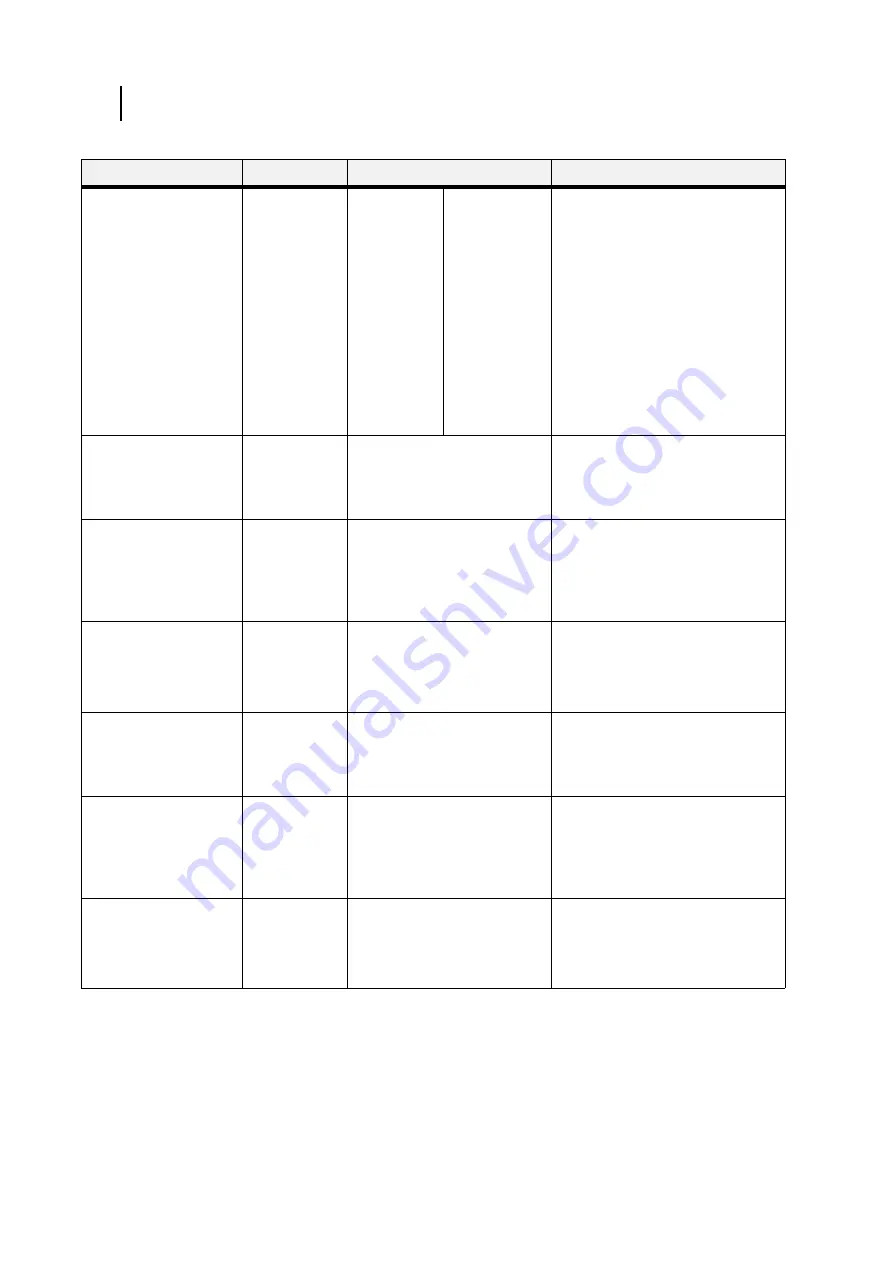
Jul 07
2-22
45 PPM Laser Printer User Guide
Paper Menu
Media Size/Type auto
sense
This submenu allows you
to set the media size and
type for all the trays.
Auto sense when on
allows the printer to detect
the paper size being used.
However, for some paper
sizes the engine cannot
Auto-Sense the size and
so the auto sense needs
to be turned off in these
cases and the size
selected in the menu.
Tray 1/Tray 2
Size: A4
Type: Plain
Custom Size
Type: Plain
Tray 3 (optional)
Type: Plain
Tray 4 (optional)
Type: Plain
Size
MBF:
Letter, B5, A5,
A6, Statement,
Executive, C5
Envelope
DL Envelope,
Com10
Envelope,
Monarch
Envelope,
Legal,
Folio, A4 SEF,
Letter SEF
Type
MBF: Plain,
Transparency,
Prepunched,
Letterhead,
Colored,
Preprinted,
Bond, Label,
Card Stock,
Postcard,
Envelope, Other,
Thick 1, Thick 2,
1. Press NEXT or PREVIOUS to
scroll through the list of available
sources of paper.
2. Press SELECT to choose a tray.
3. Press NEXT or PREVIOUS to
toggle between MEDIA SIZE and
MEDIA TYPE.
4. Press SELECT to choose either.
5. Press NEXT or PREVIOUS to
scroll through the available sizes
or types.
6. Press SELECT to set a size or
type.
Tray Linking
This submenu allows you
to turn the tray linking
function on or off.
On
On
Off
1. Press NEXT or PREVIOUS to
toggle between ON and OFF.
2. Press SELECT to save this
setting.
Blank Pages
This submenu allows you
to choose to either print or
not print blank pages of a
document.
Print
Do Not Print
1. Press NEXT or PREVIOUS to
toggle between PRINT and DO
NOT PRINT.
2. Press SELECT to save this
setting.
Auto Resize
This menu will scale the
output of a PS job to the
size selected. It does not
scale a PCL job.
Off
On
Off
1. Press NEXT or PREVIOUS to
toggle between ON and OFF.
2. Press SELECT to save this
setting.
Separator Page
Prints a blank page
between print jobs.
Off
On
Off
1. Press NEXT or PREVIOUS to
toggle between ON and OFF.
2. Press SELECT to save this
setting.
Custom Size Unit
This menu is used to set
the unit of measurement
for the Custom Paper Size
feature.
Inches
Inches
Millimeters
1. Press NEXT or PREVIOUS to
toggle between INCHES and
MILLIMETERS.
2. Press SELECT to save this
setting.
Edge-to-Edge
Allows printing to the four
edges of the paper. Print
quality may degrade close
to the edges.
Off
On
Off
1. Press NEXT or PREVIOUS to
toggle between ON and OFF.
2. Press SELECT to save this
setting.
Submenus
Default Setting
Available Settings
Procedure for Changing Setting
Summary of Contents for 9045N
Page 1: ...Jul 07 User Guide TallyGenicom 9045N Laser Printer...
Page 29: ...Jul 07 45 PPM Laser Printer User Guide 2 3 Printing a Configuration Summary...
Page 120: ...Jul 07 4 26 45 PPM Laser Printer User Guide When Moving the Printer...
Page 127: ...Jul 07 45 PPM Laser Printer User Guide 5 7 At the Fuser Unit 6 Open and close the top cover...






























