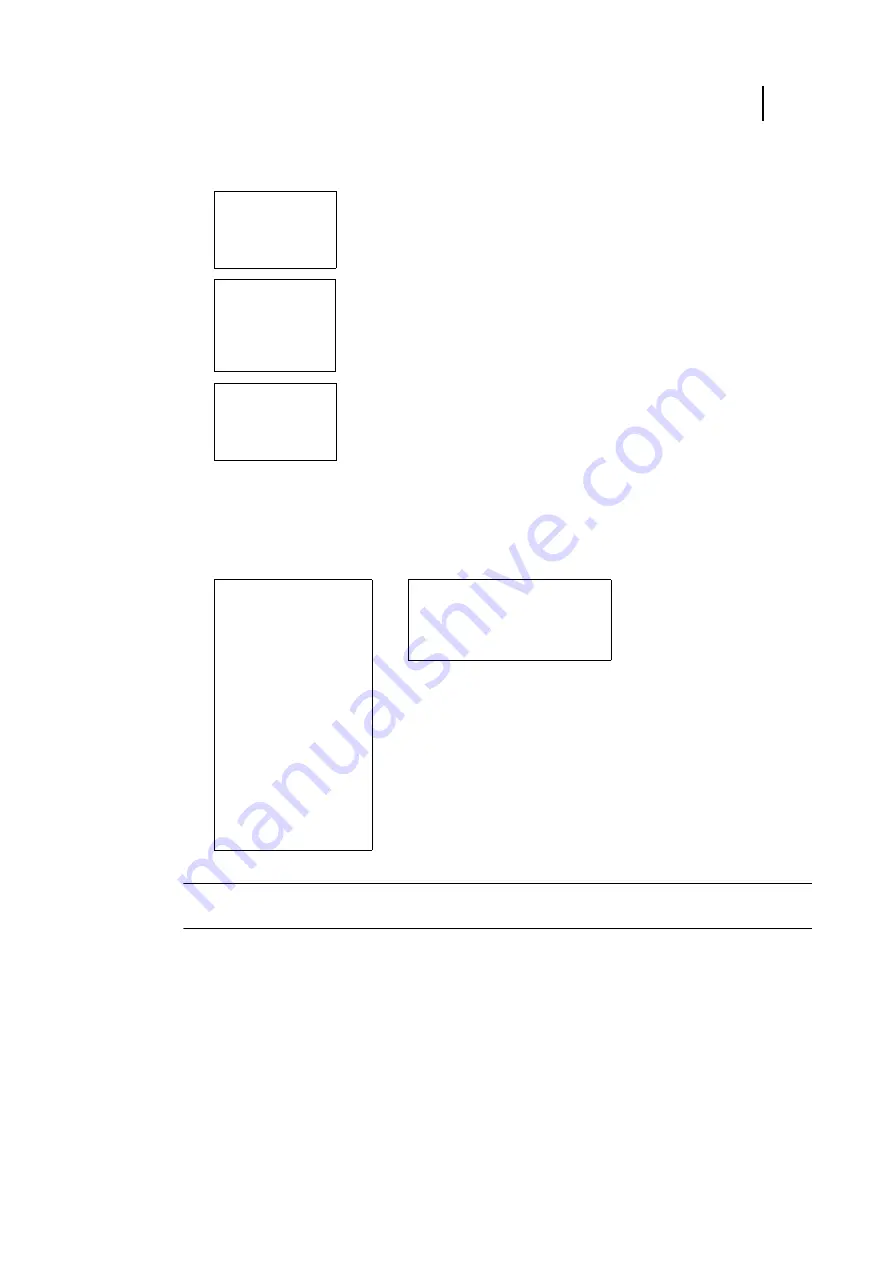
Jul 07
45 PPM Laser Printer User Guide
2-19
Menu Structure
Menu Structure Continued
Info Menu
Pressing the "Info" Button automatically prints the Configuration Sheet Summary containing the
following additional information:
NOTE:
Additional menus and submenus may appear in the printer menu system when other
options are installed.
Job Accounting
Enabled
Print Info
Reset Info
Job Library
Print
Delete
E-Forms
Print
Delete
OPTIONS
User FLASH Installed
Extended Font Set 1 Installed
INFORMATION
Product Version
PostScript Version
Engine Version
Network 1 Version
Installed Memory
Printer Name
Serial Number
Asset Tag
Image Counter
Sheet Counter
Toner Page Count
HID
Date/Time
SF1
Summary of Contents for 9045N
Page 1: ...Jul 07 User Guide TallyGenicom 9045N Laser Printer...
Page 29: ...Jul 07 45 PPM Laser Printer User Guide 2 3 Printing a Configuration Summary...
Page 120: ...Jul 07 4 26 45 PPM Laser Printer User Guide When Moving the Printer...
Page 127: ...Jul 07 45 PPM Laser Printer User Guide 5 7 At the Fuser Unit 6 Open and close the top cover...
















































